课程目录链接
目录
==============================================================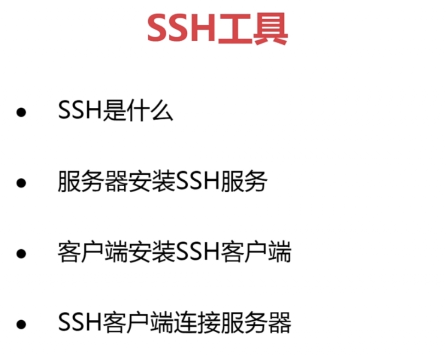
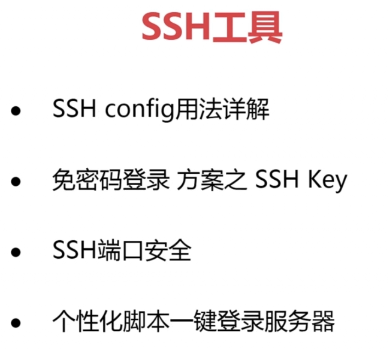
==============================================================
1 认识SSH
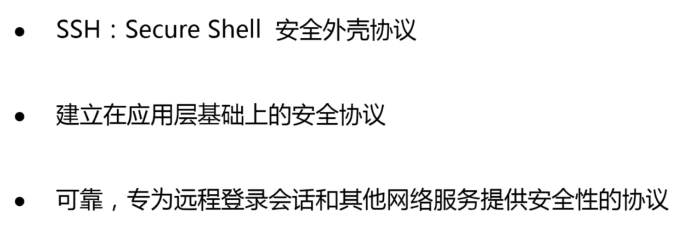
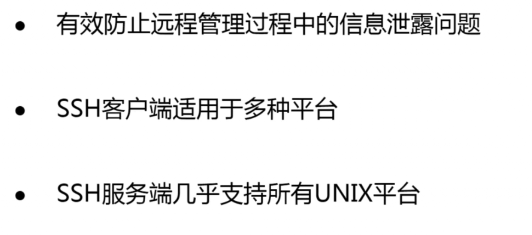
==============================================================
2 服务器安装SSH服务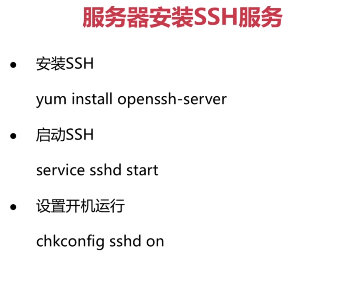
centos服务器版本的系统,默认已经集成安装好了这样的服务
桌面话的Linux一般默认没有安装的,需要自己安装
安装演示:
第一步:打开Xshell,连接远程主机(虚拟机启动或云主机健在时)
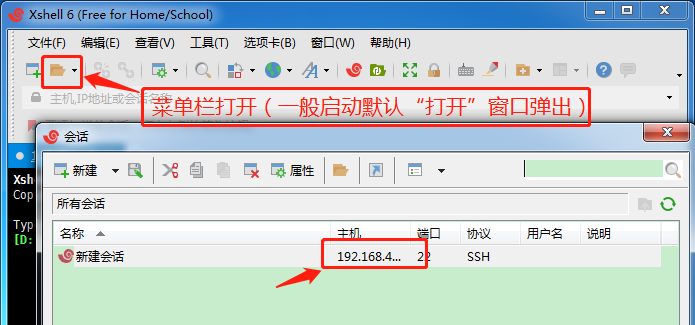
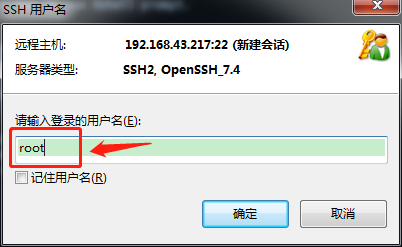
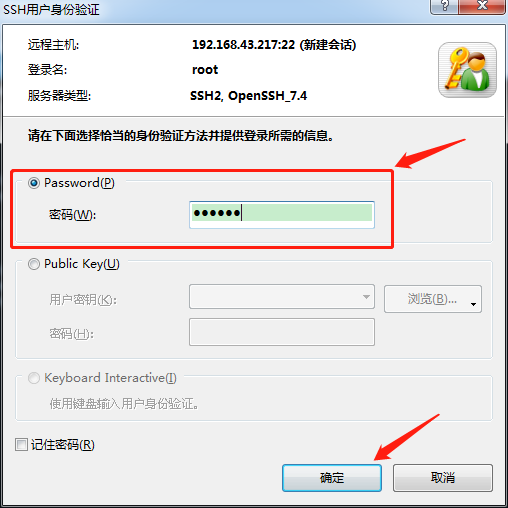
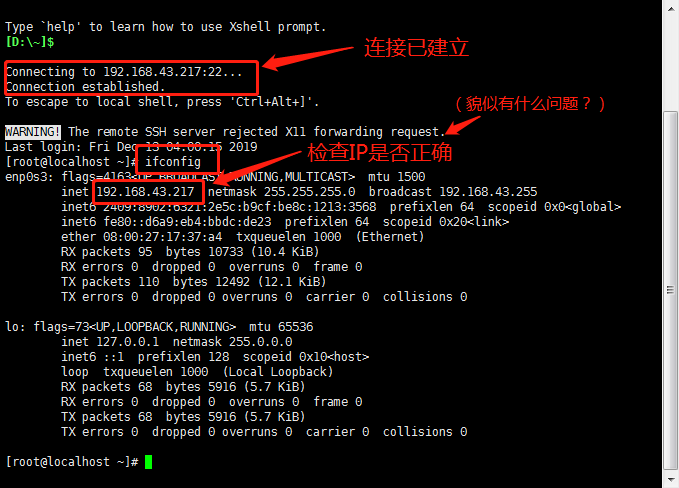
第二步:安装ssh:
yum install openssh-server
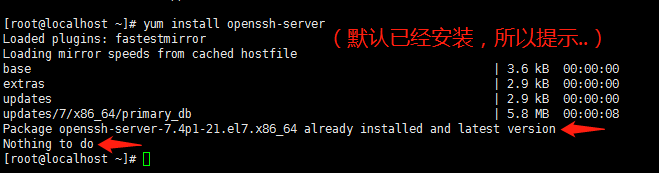
第三步:启动ssh:
service sshd start

第四步:查看进程在不在:
ps -ef |grep ssh

第五步:设置开机自启动(注:服务器版本默认自启动,不需要设置):
chkconfig sshd on
==============================================================
3 客户端安装SSH工具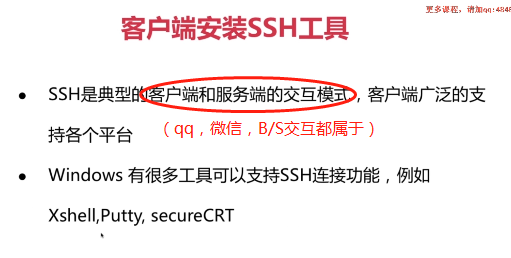
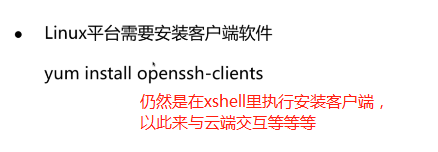

==============================================================
4 客户端链接SSH服务主要命令:
ssh 用户名@IP地址eg:
ssh root@192.168.43.217
windows系统:通过Xshell连接:
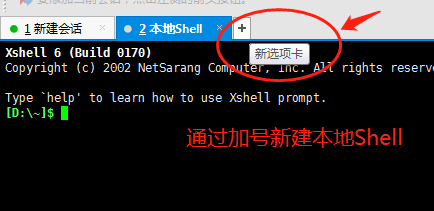
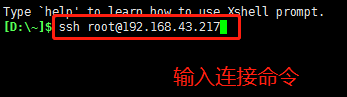
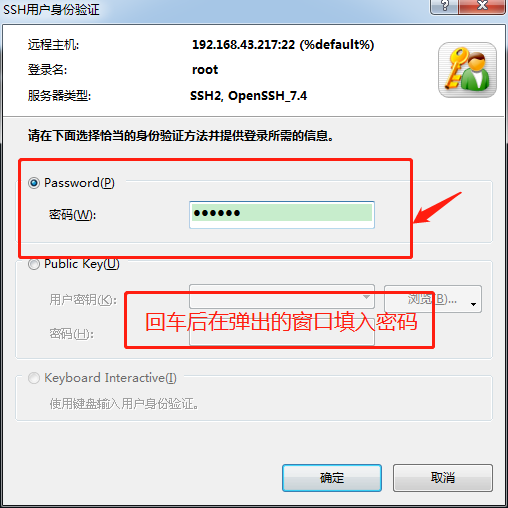
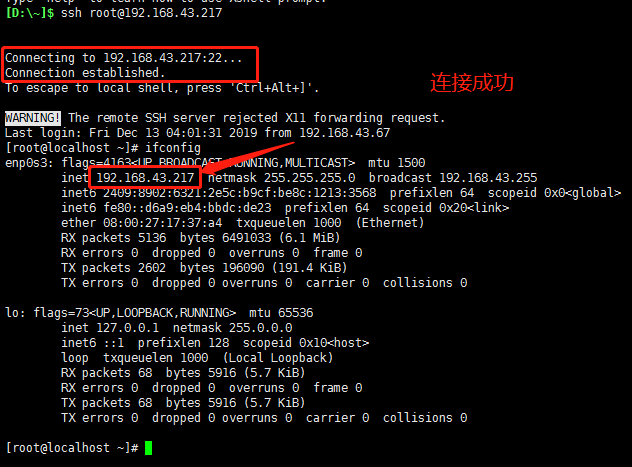
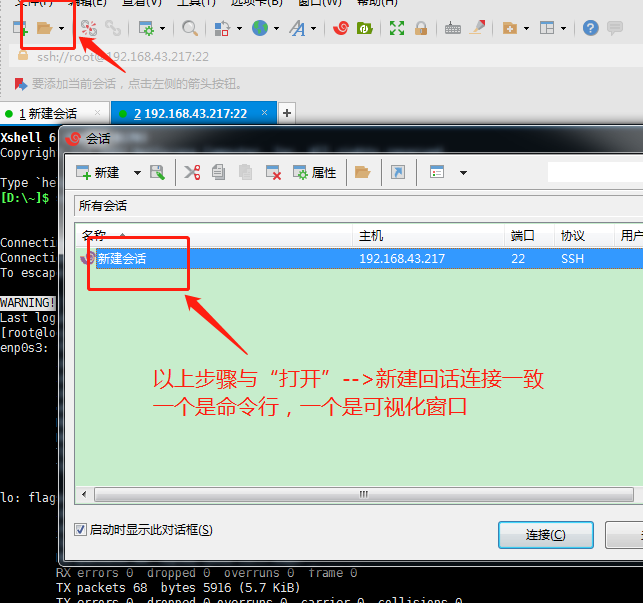
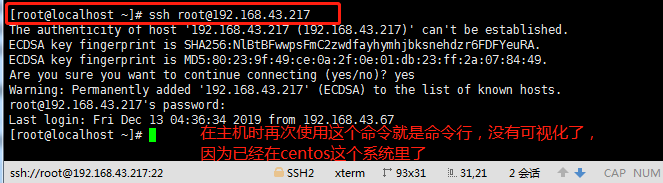
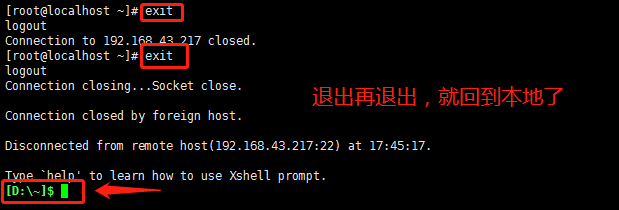
Mac系统:在终端通过相同的命令进行连接:
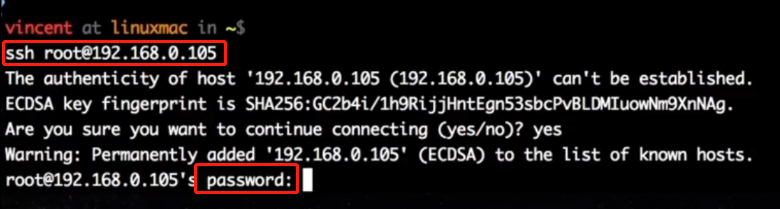
==============================================================
5 SSH config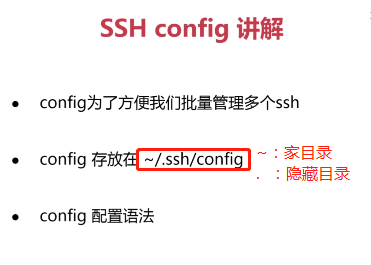
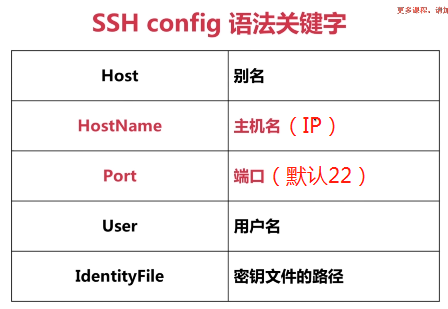
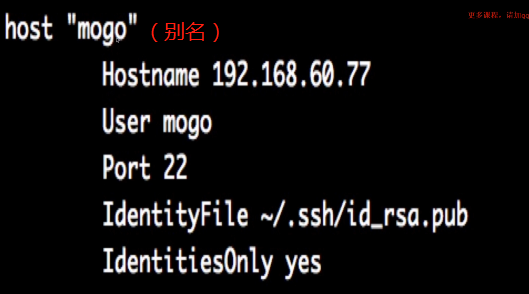
注意:
ctrl+c:命令行中终止请求
ping + IP地址:可以查看
要用Xshell连接,需要先在虚拟机登录
IP地址在电脑重启后可能改变,但是云主机的IP地址是不会变的
第一步:虚拟机启动Linux系统后,使用Xshell连接
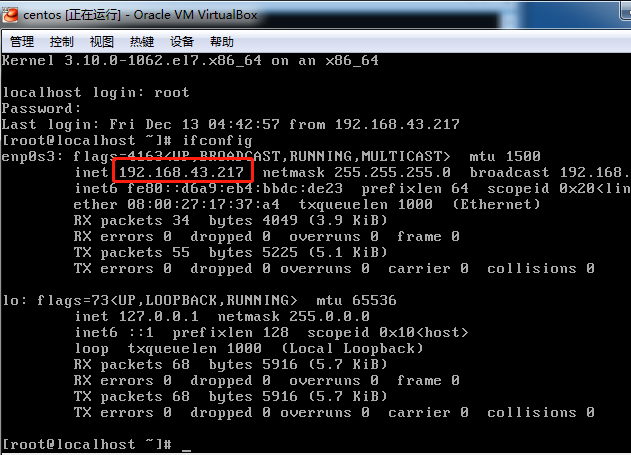
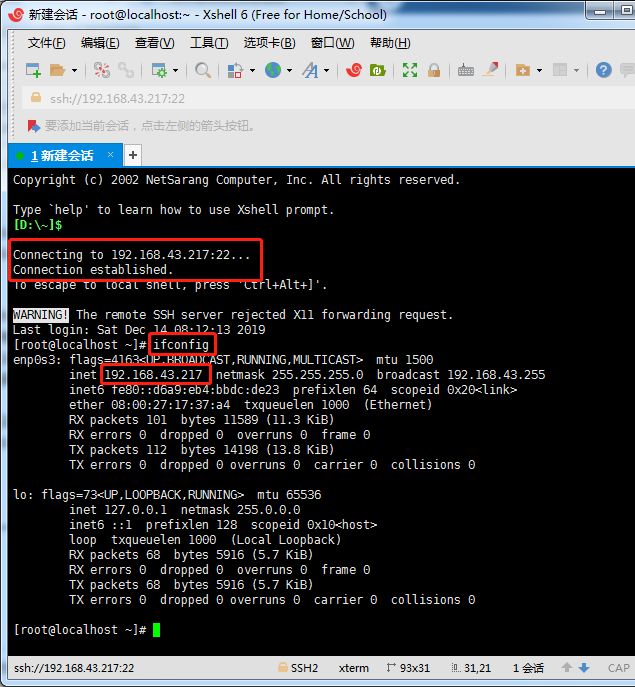
第二步:进入指定路径下,并新建config文件
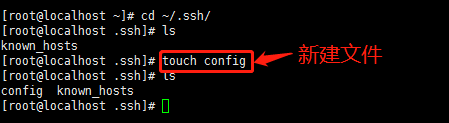
第三步:vim编辑config内容
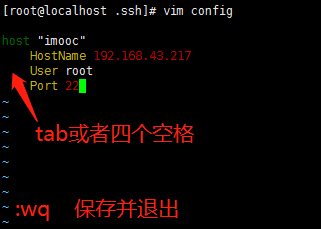
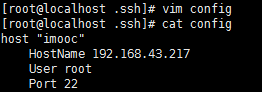
第四步:修改config后,可以简化登录命令
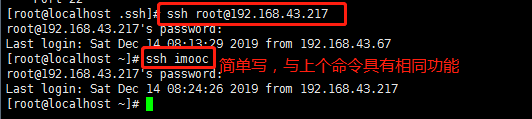
第五步:具有多台服务器时对config进行配置

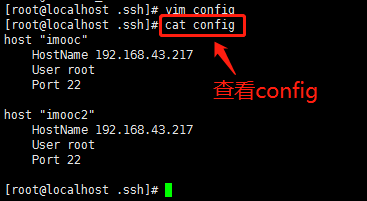

在Mac系统的操作同理:
连接--进入指定目录下--(若指定目录下没有config则新建)--对config内容编辑--保存并测试
==============================================================
6 SSH免密登录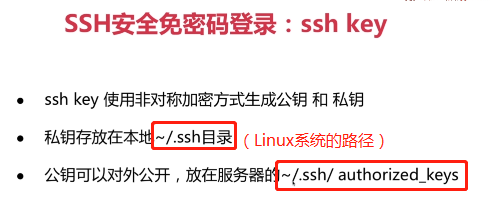
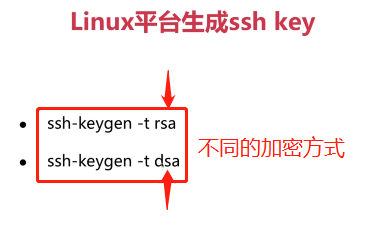
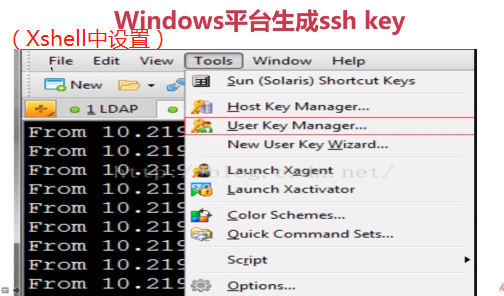
Windows平台生成密钥:
步骤:Xshell-工具-用户密钥管理者-生成-跟着向导指引-命令(密码可不设)-保存为文件-查看公钥属性
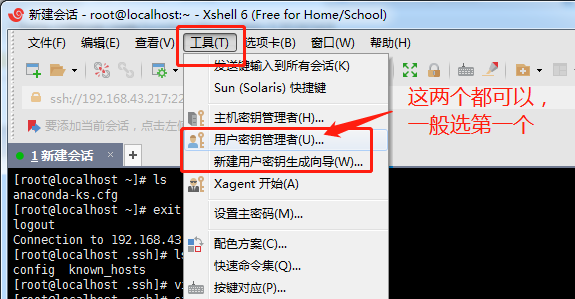

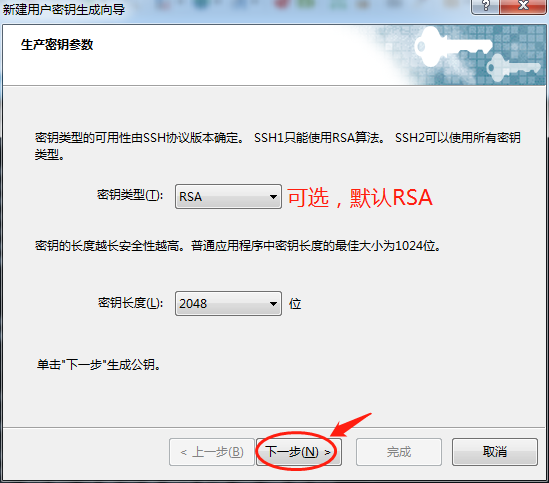
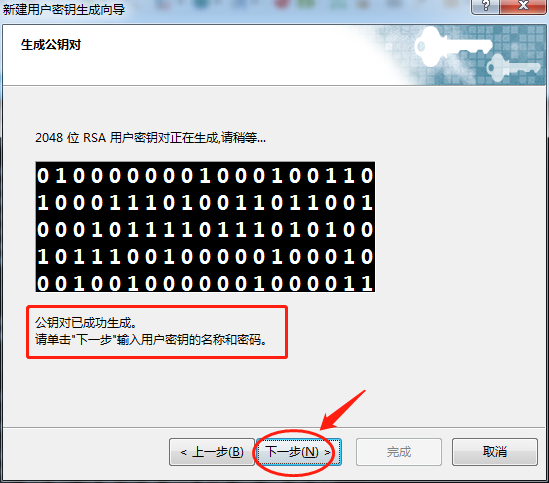
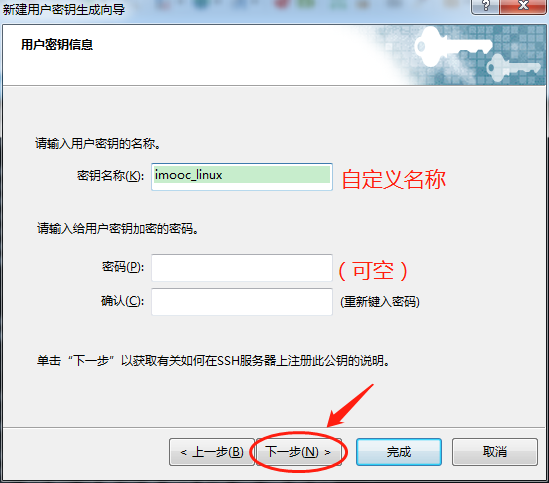
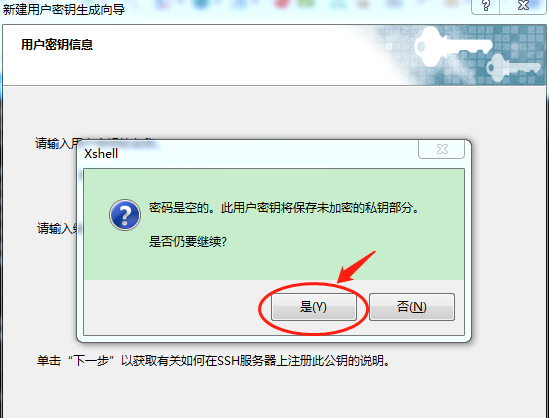

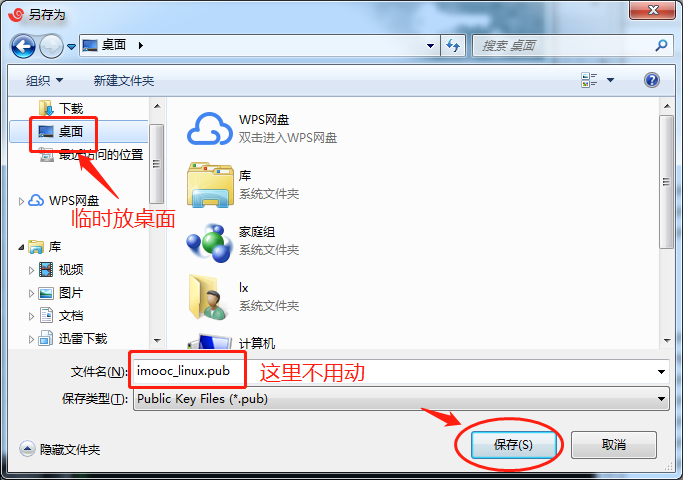
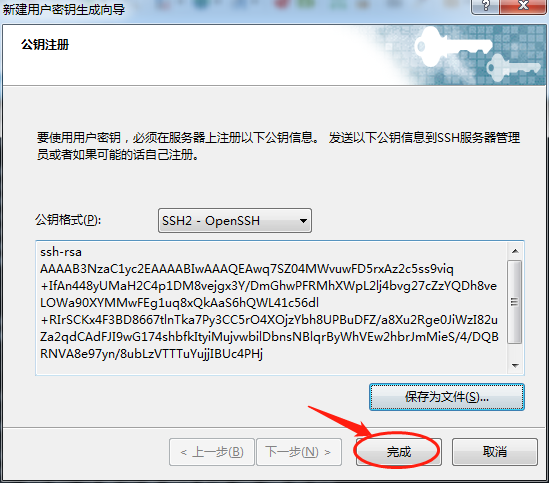
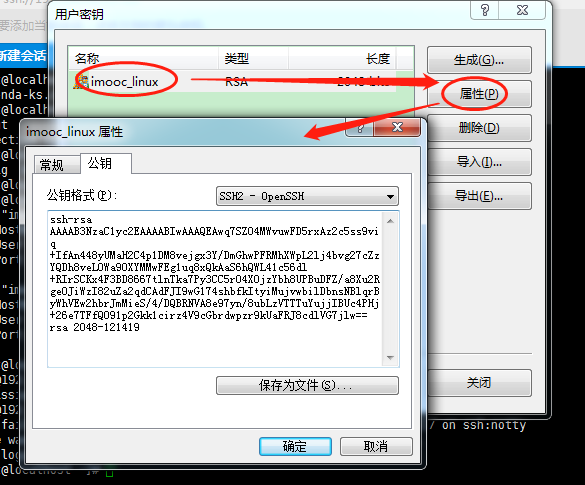
Linux平台生成密钥:
步骤:cd进入指定目录-生成命令-设置文件名-设置密码(可不设)-确定
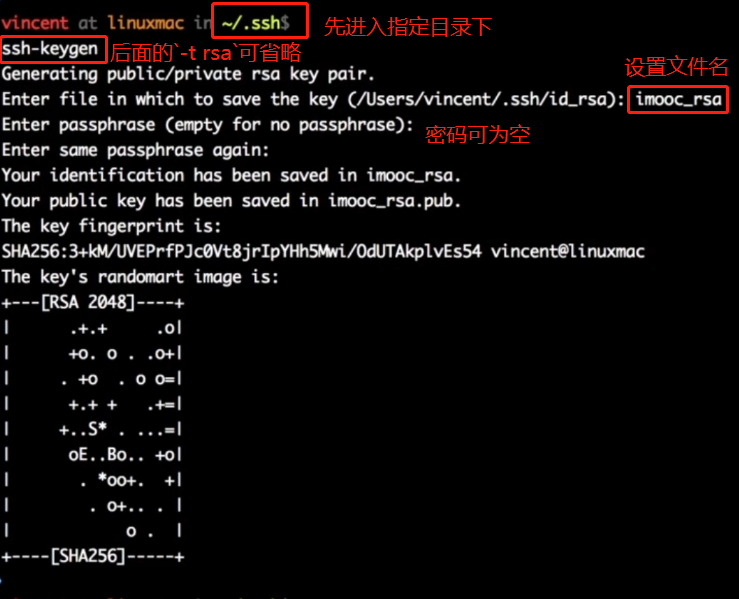
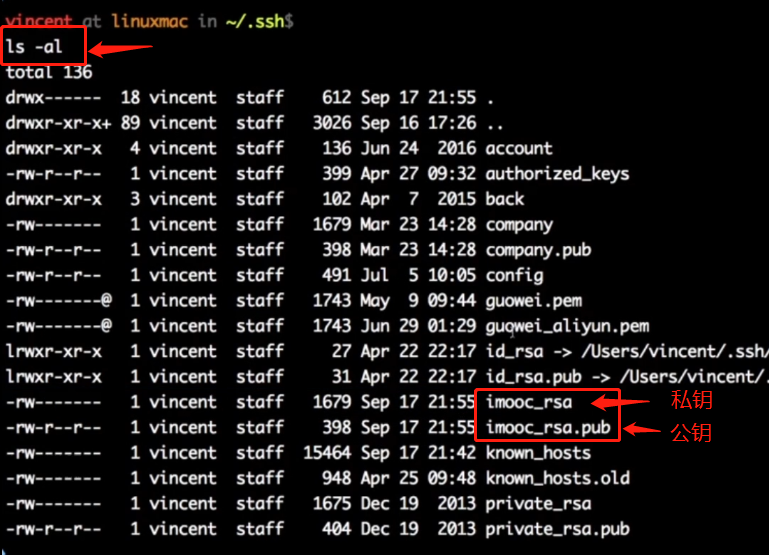
Windows平台使用密钥:
第一步:Xshell新建或查看属性-设置用户身份验证下的相关属性
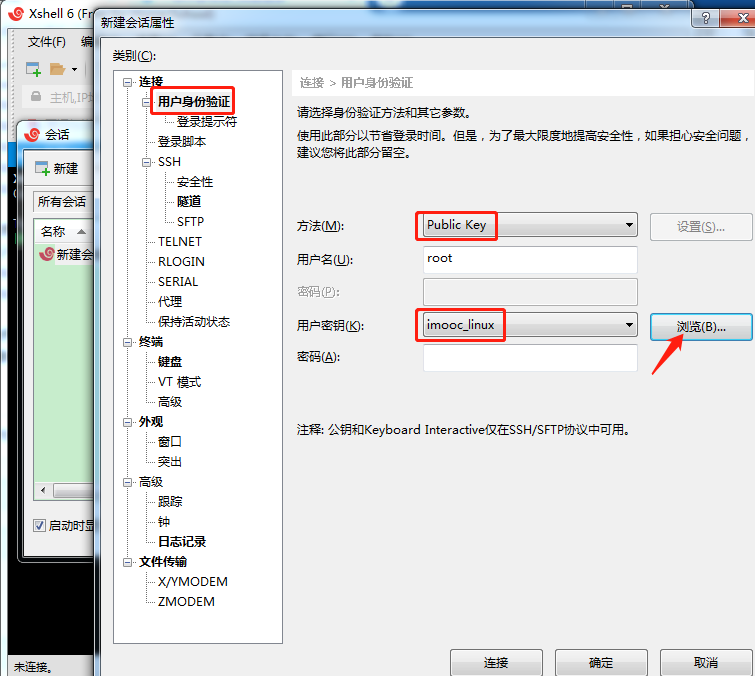
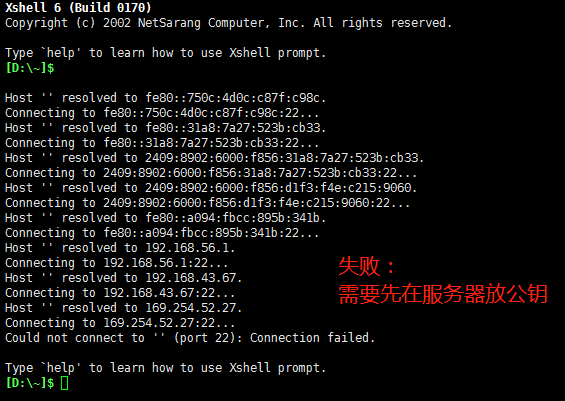
第二步:连接到服务器-进入指定目录-新建文件-编辑文件内容为密钥(编辑器打开本地的密钥文件查看并复制)
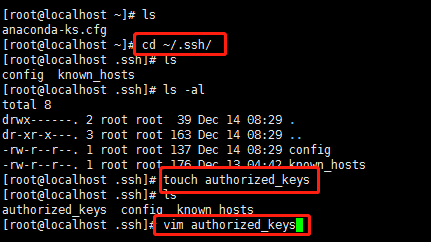
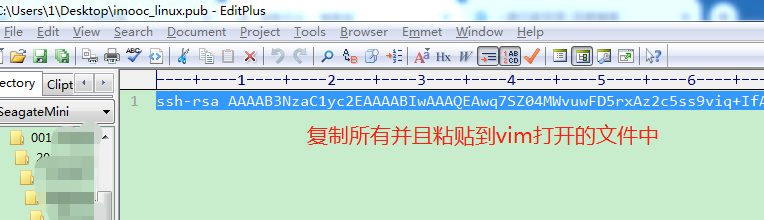
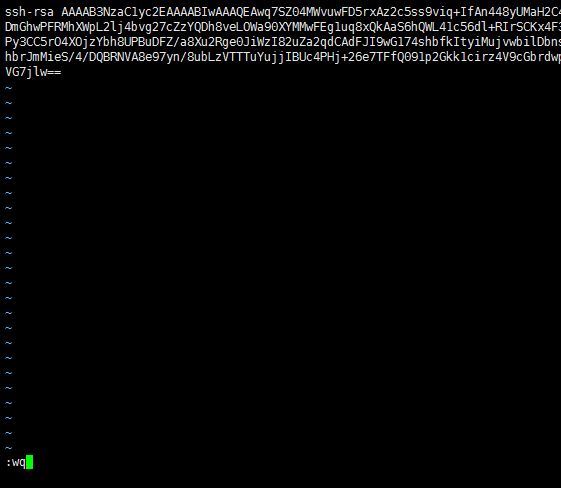

第三步:Xshell新开标签页进行登录测试
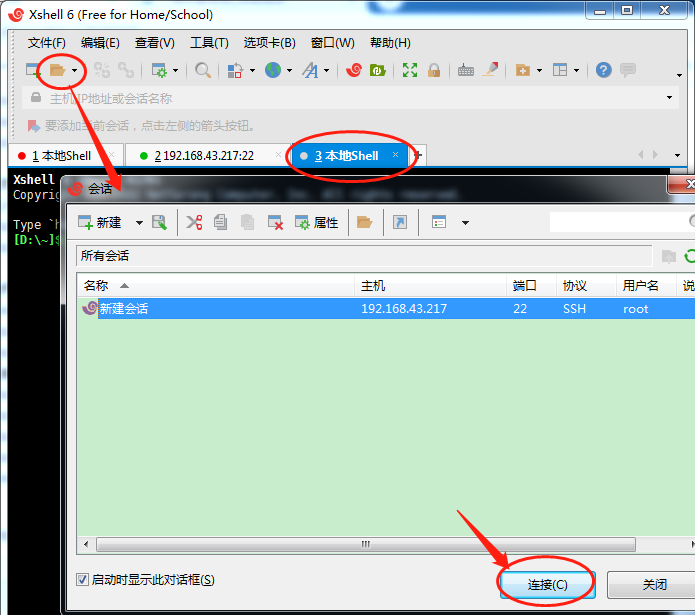
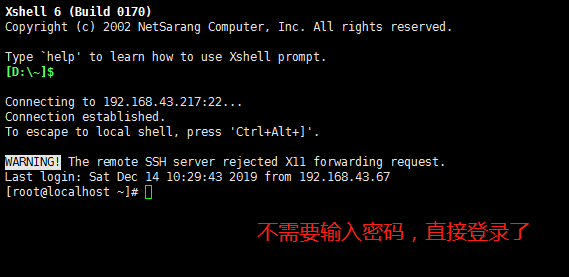
Linux平台使用密钥:
注:与Windows下Xshell操作一致:指定文件路径下添加文件并编辑内容为密钥内容
不同点:需要加载私钥

SSH安全端口
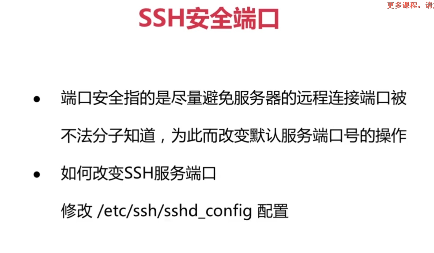
演示
第一步:登录并修改指定目录下的文件


第二步:重启服务器

注:22端口一般保留,否则好多地方的设置就很麻烦
