
1 VMware Workstation安装
CentOS下载地址:http://isoredirect.centos.org/centos/7/isos/x86_64/
CentOS百度网盘:https://pan.baidu.com/s/196ji62wTpIAhkTw9u4P6pw提取码:seqd
VMware Workstation下载地址:https://www.vmware.com/cn/products/workstation-pro.html
VMware Workstation百度网盘:https://pan.baidu.com/s/1gaJMqZJXSHGUEw4tHS4fdA提取码:jrv8
1.1 打开"VMware Workstation",选择“创建新的虚拟机”

1.2 选择“典型”选项,点击“下一步 ”
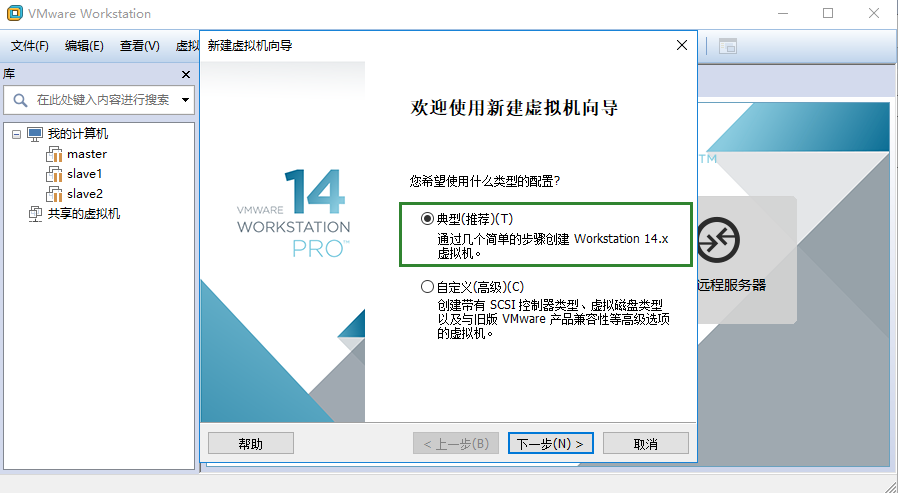
1.3 选择"稍后安装操作系统“,点击“下一步 ”
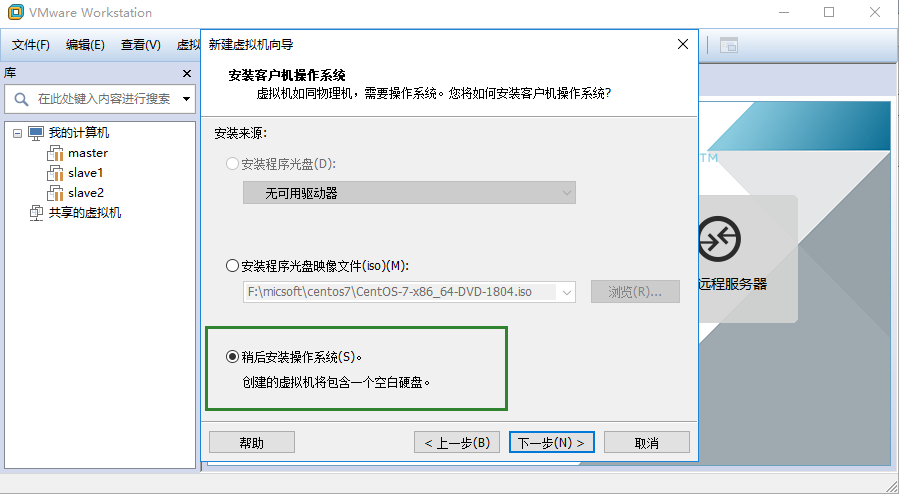
1.4选择"Linux CentOS7 64位“,点击“下一步 ”
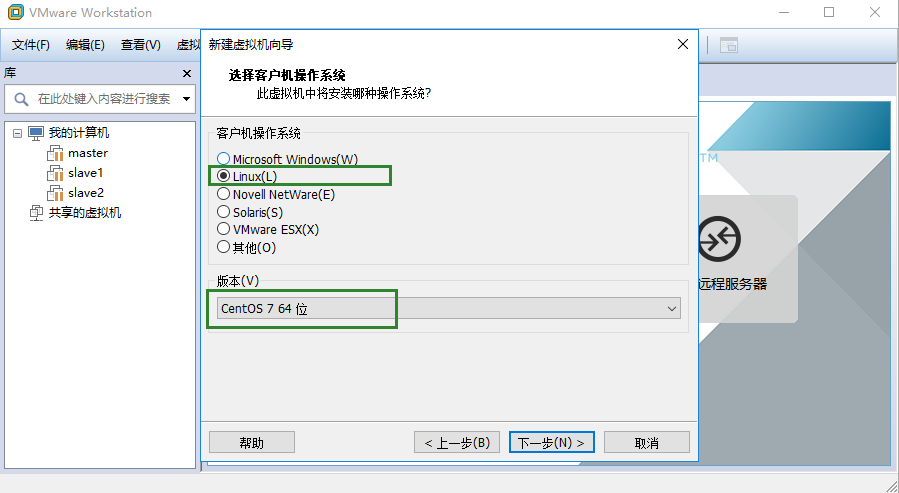
1.5选择"虚拟机名称及存放位置“,点击“下一步 ”

1.6选择"磁盘大小及单文件存储“,点击“下一步 ”
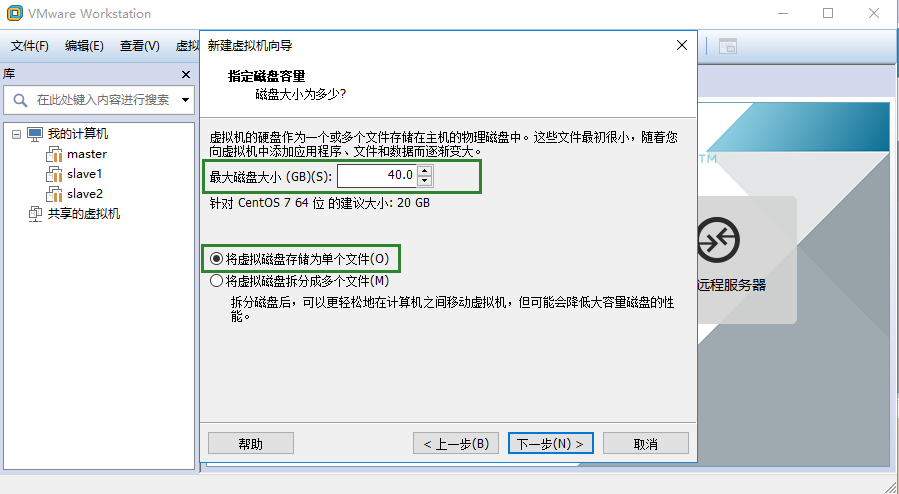
1.7选择"自定义硬件“,修改内存-处理器-CD指向,点击“完成 ”
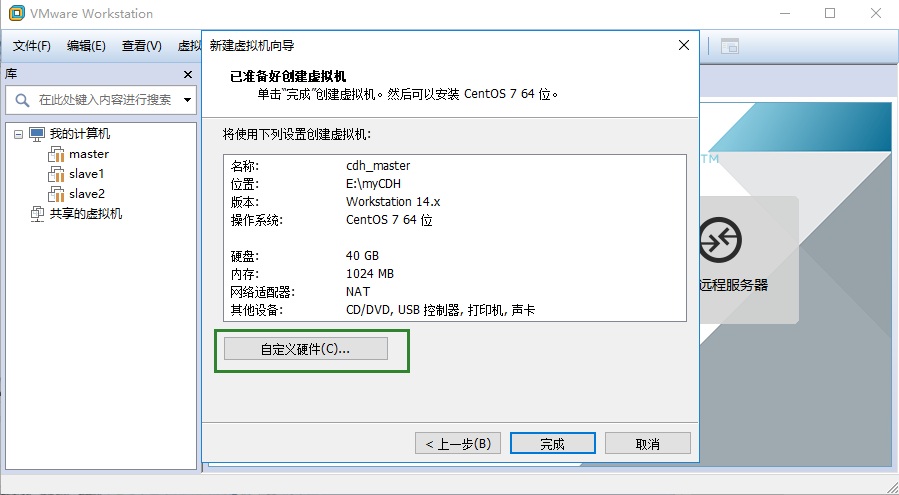
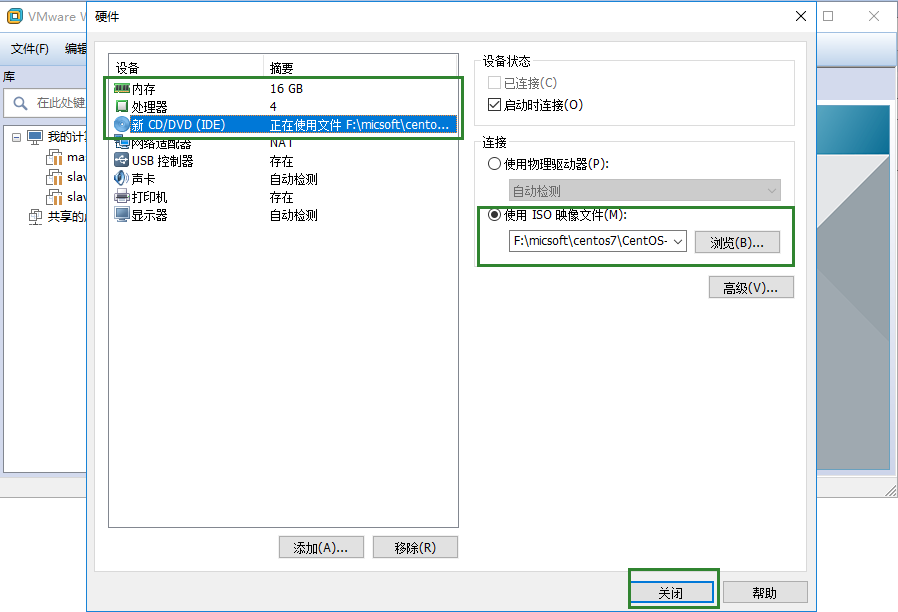
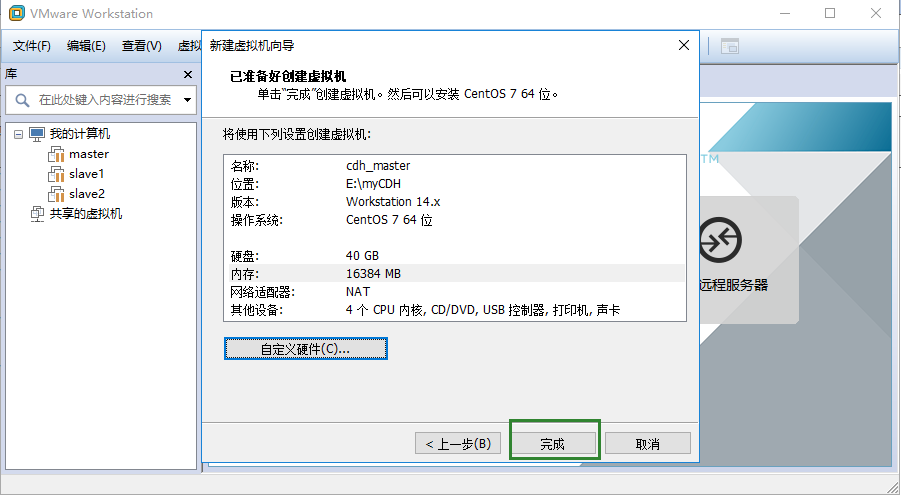
二 CentOs7安装
2.1选择创建好的虚拟机,”开启此虚拟机“
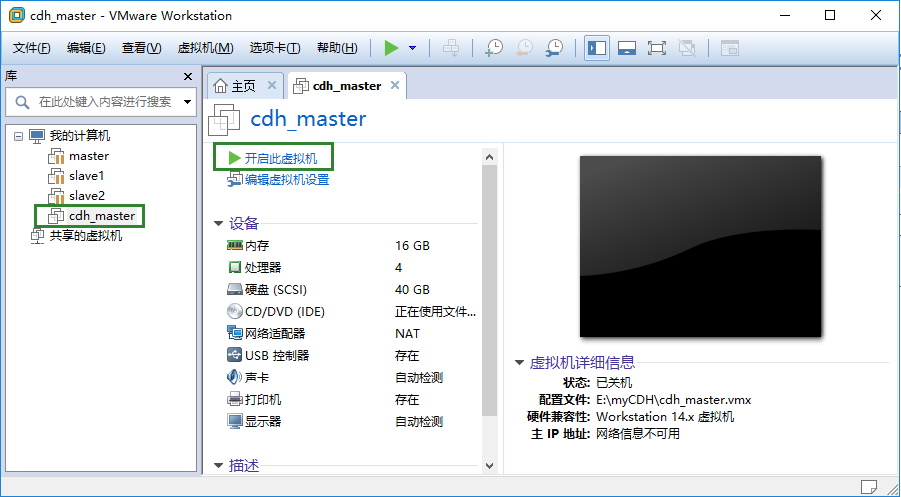
2.2选择安装centos7
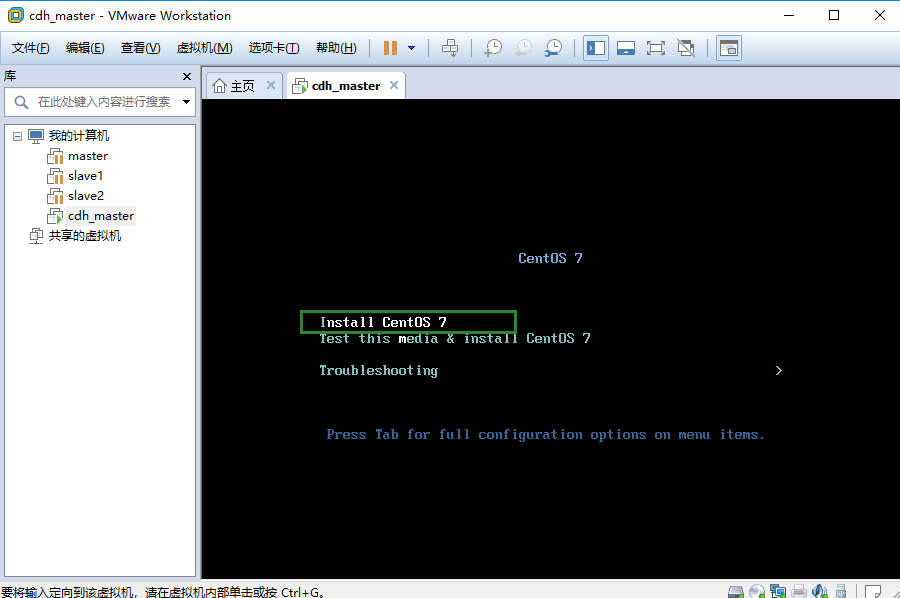
2.3选择英文版安装
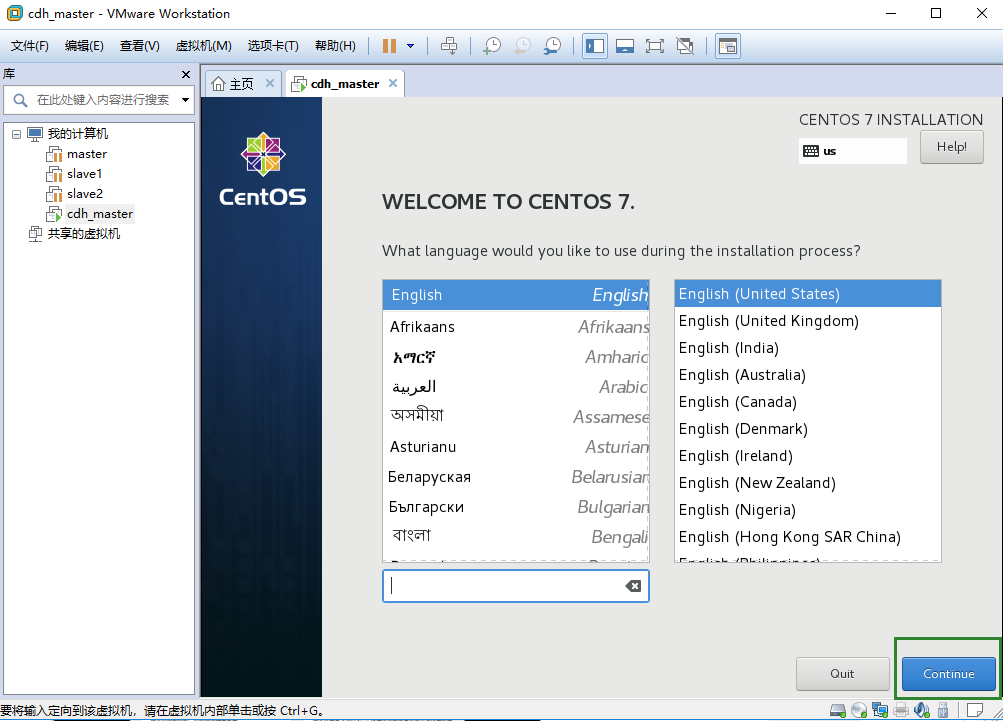
2.4配置时间
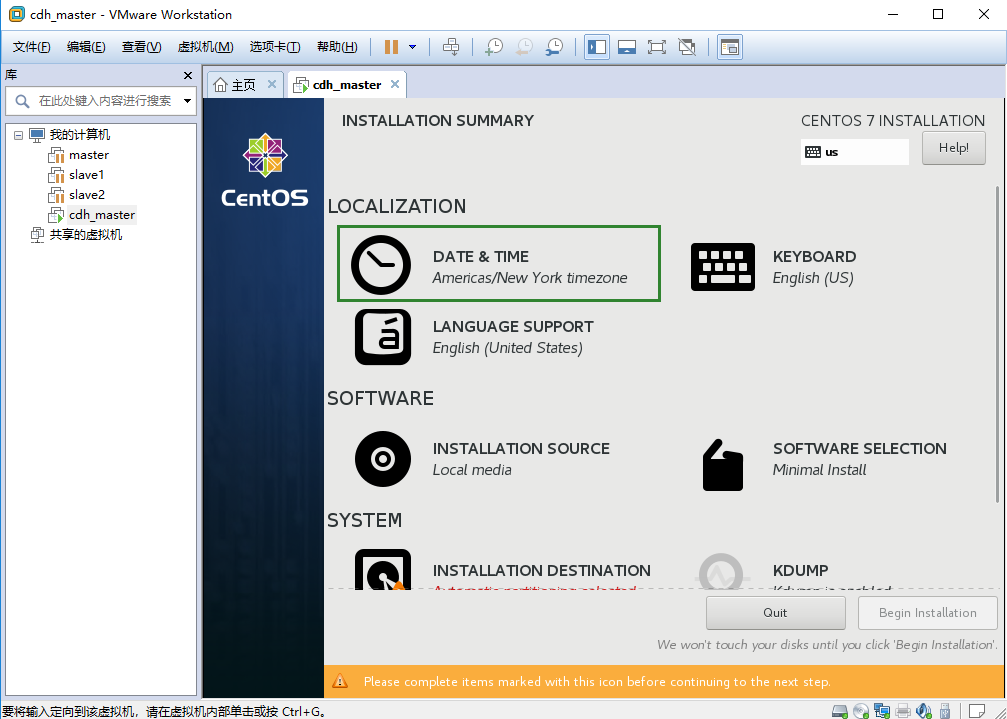
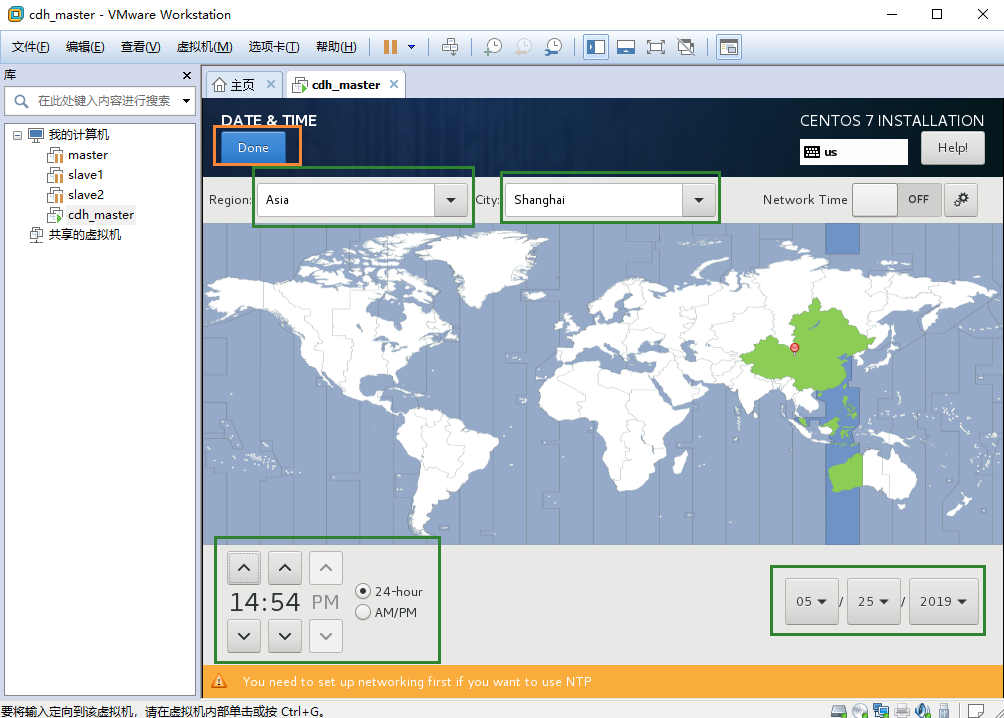
2.5软件选择
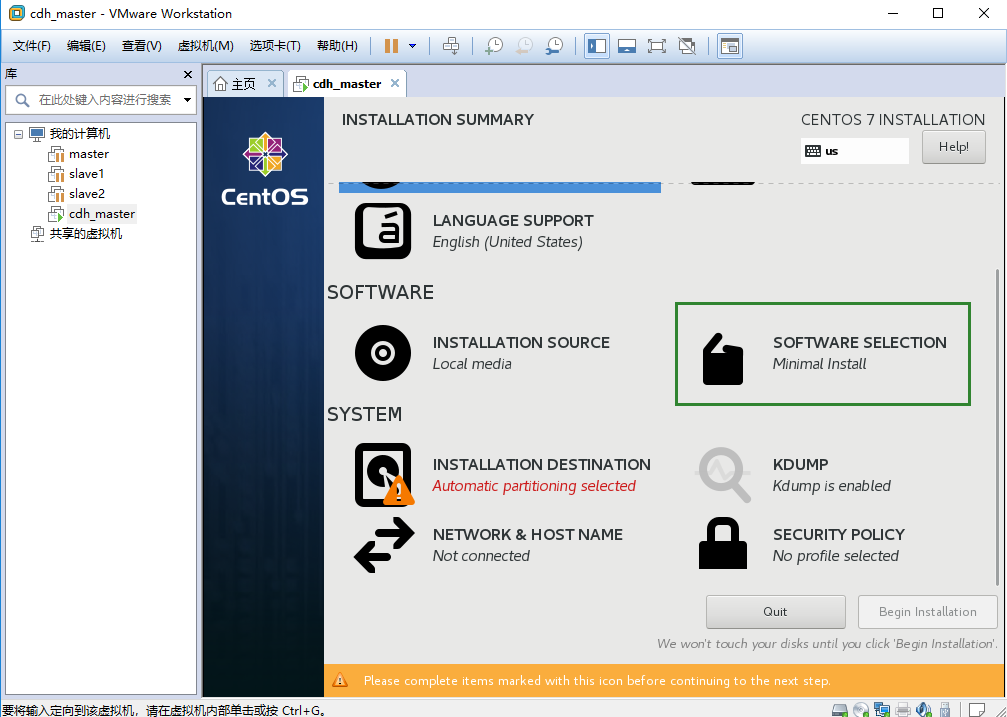
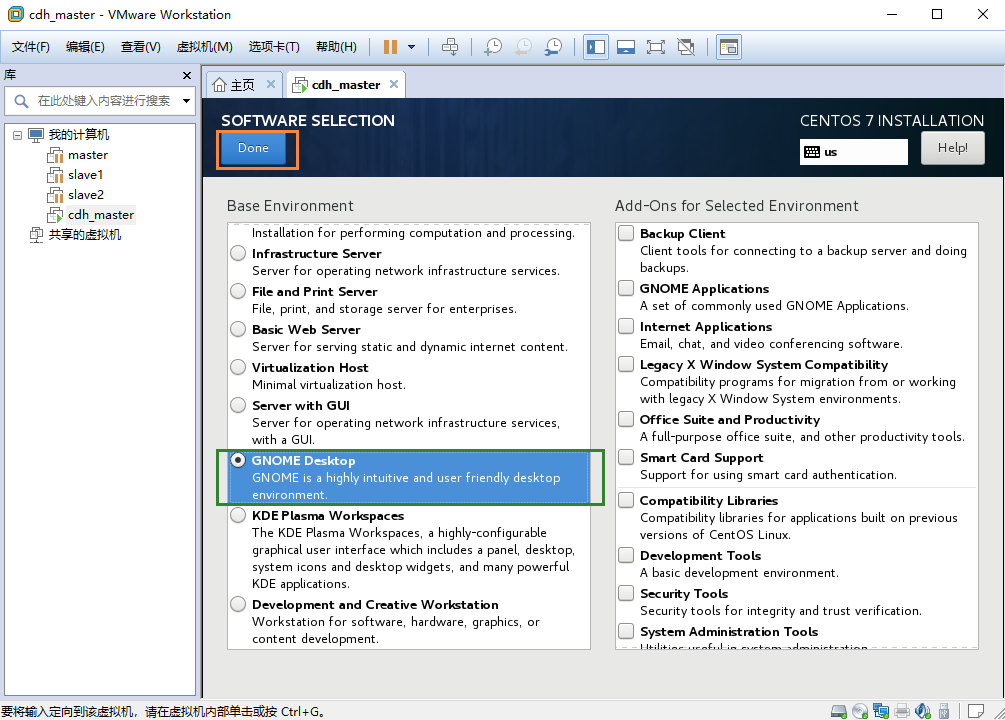
2.6系统分区设置
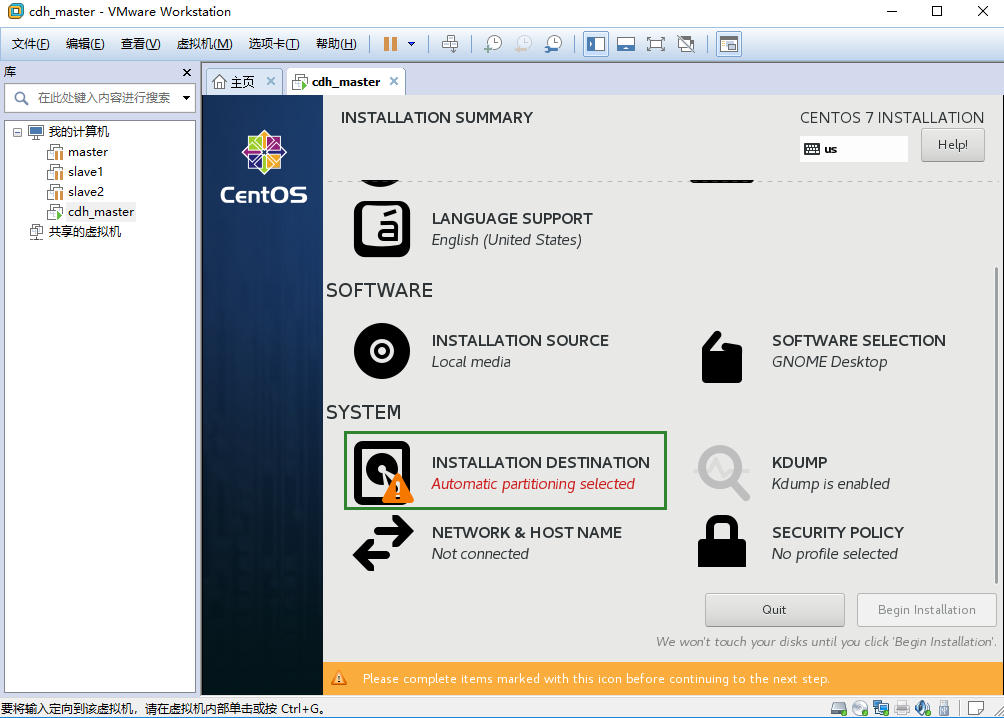
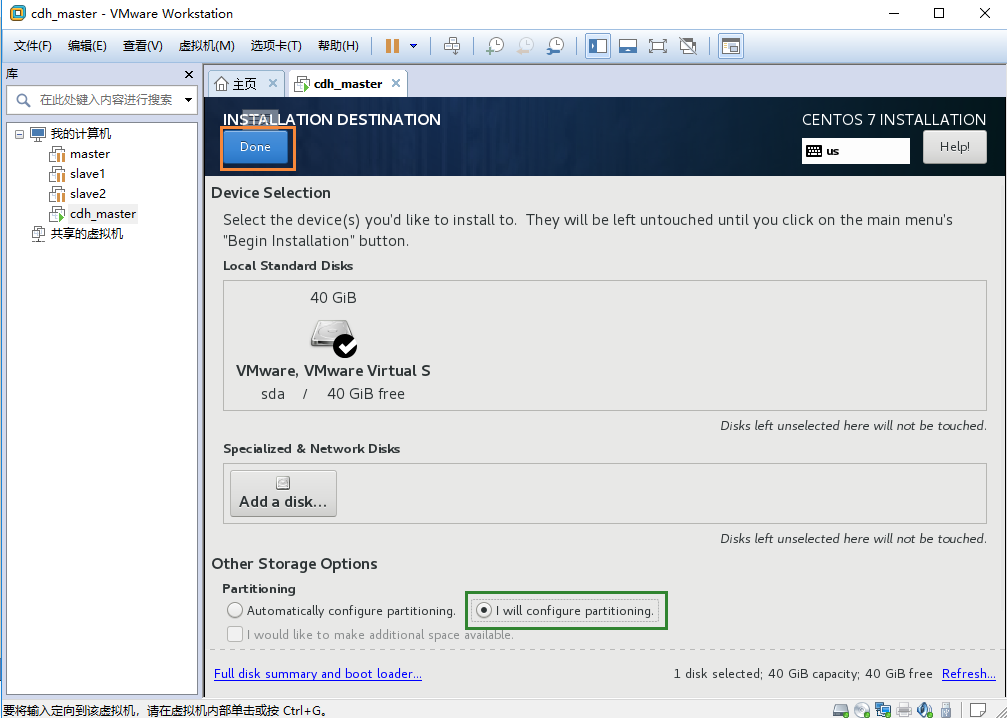
这里使用自动也是可以的,就不需要做如下的自定义配置
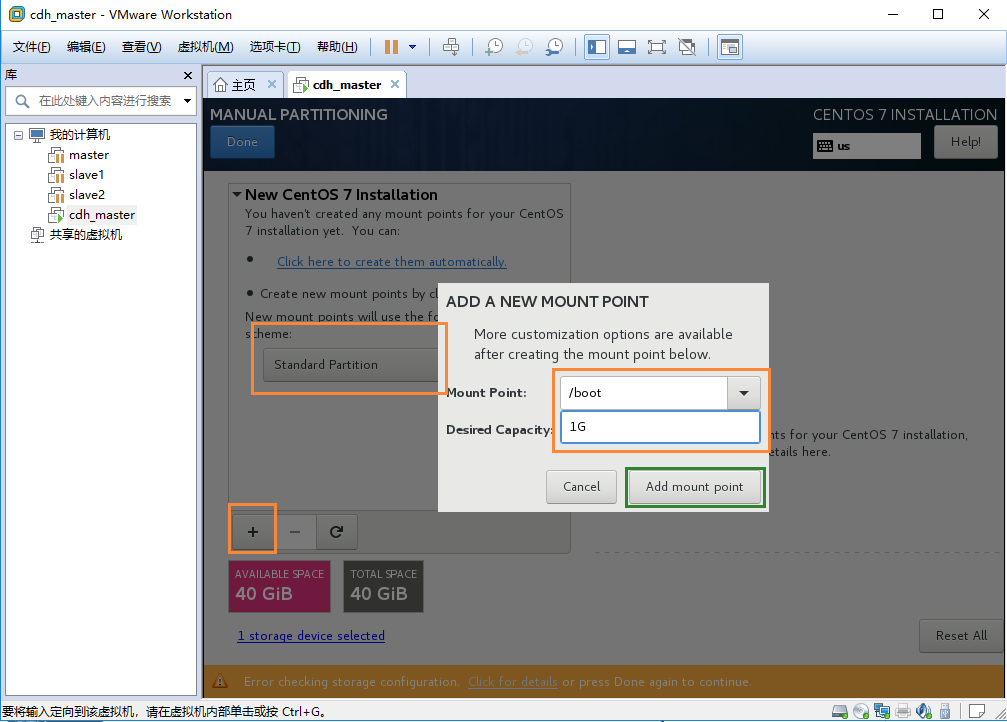

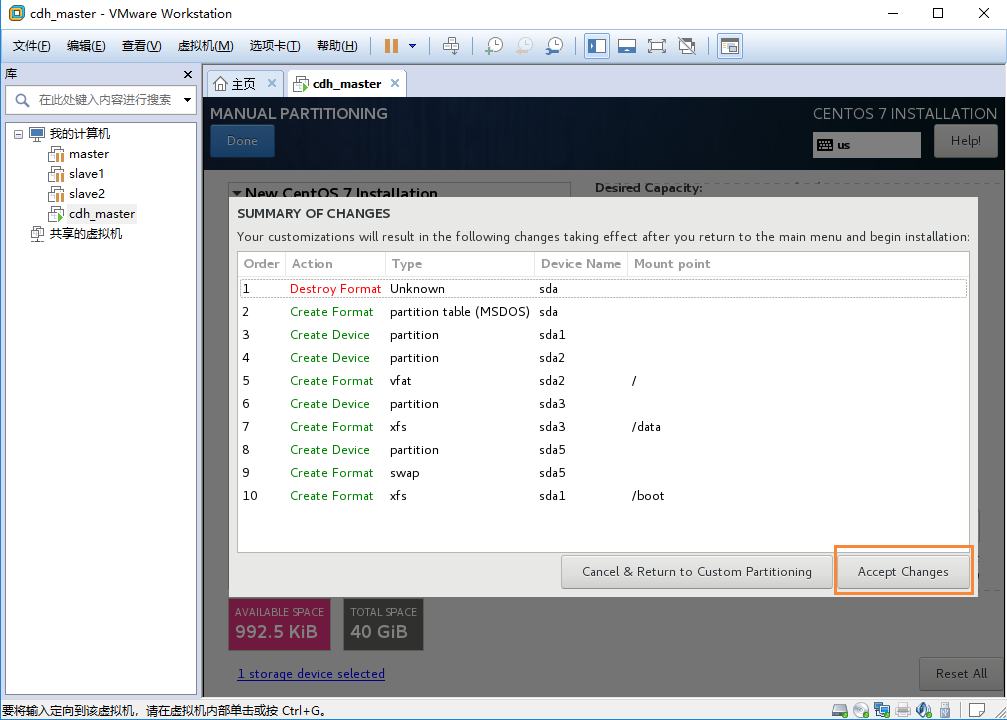
2.7网关配置
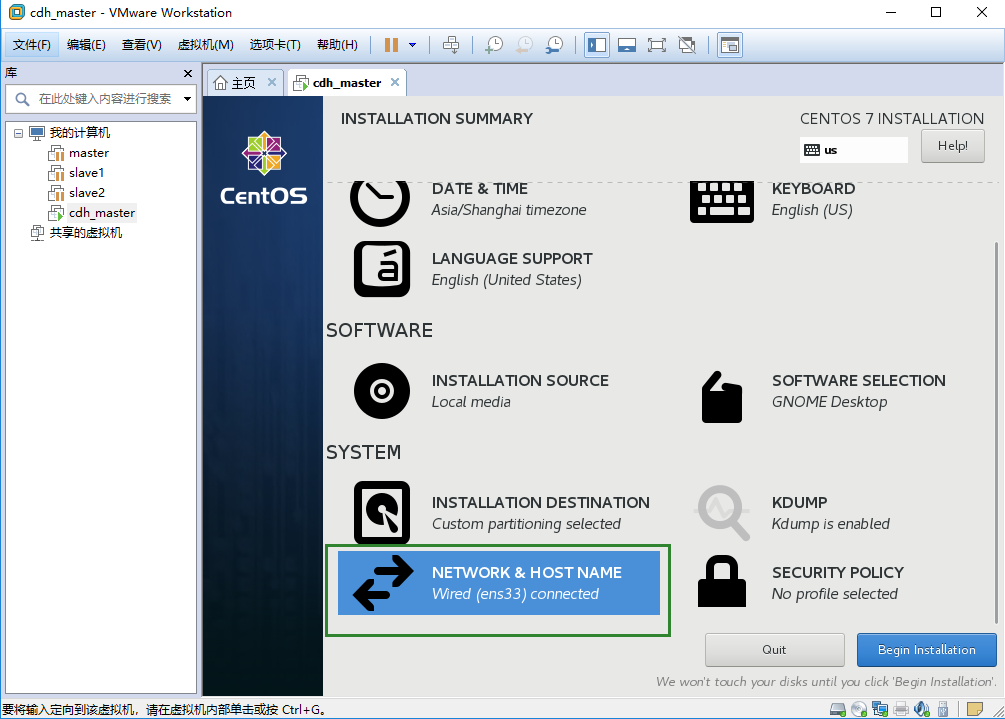
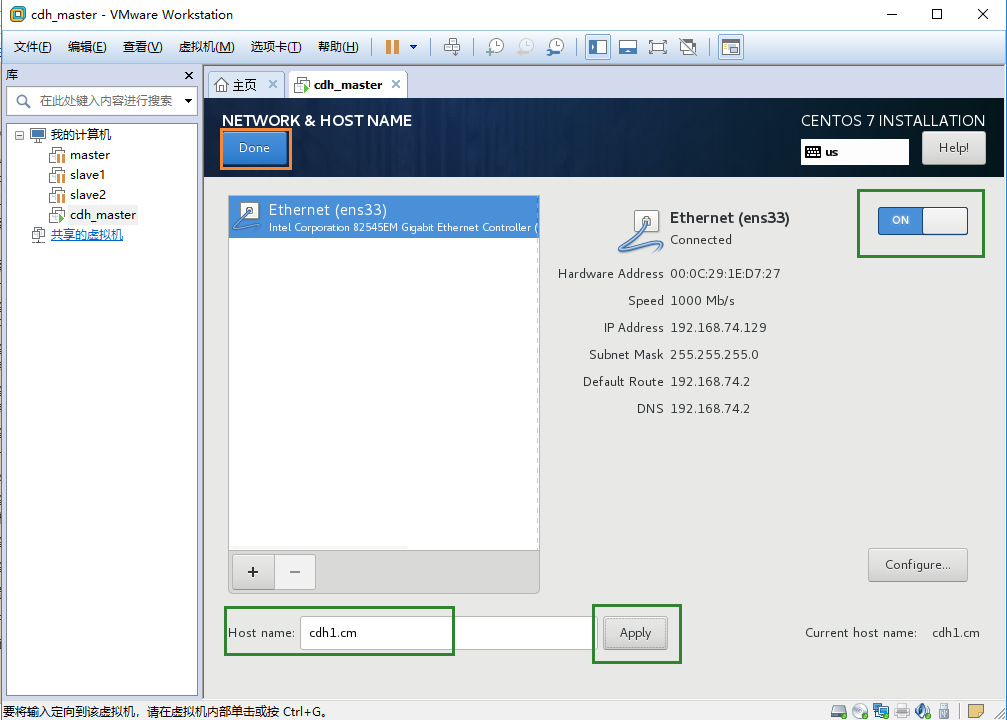
2.8开始安装
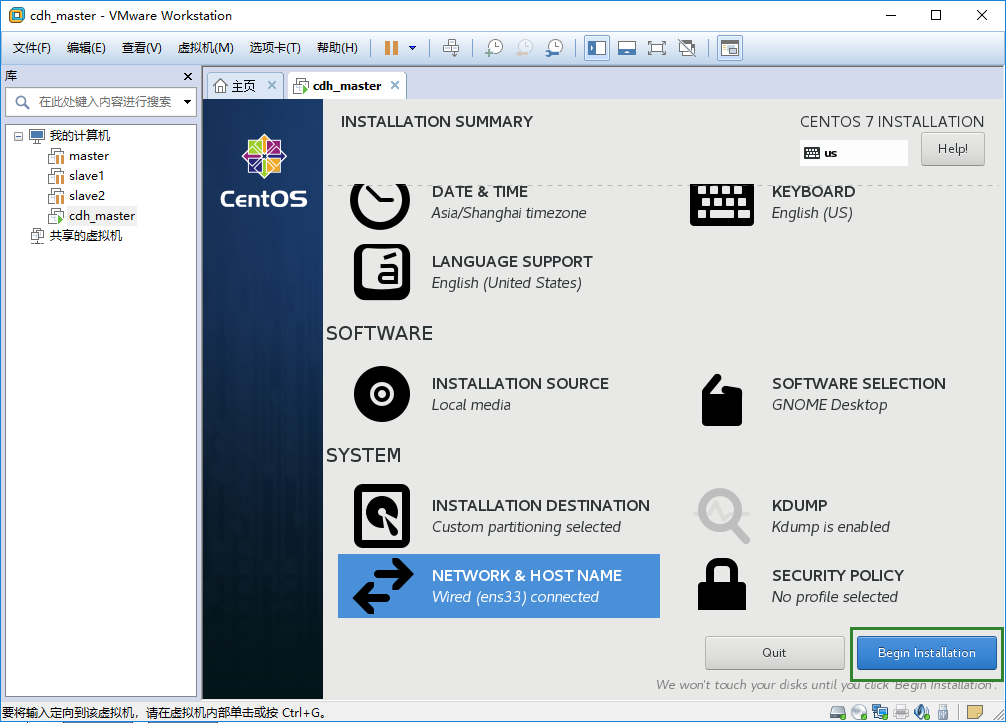
2.9修改密码(一定要记住哦),选择是否创建用户(这里没有创建),等待安装完成
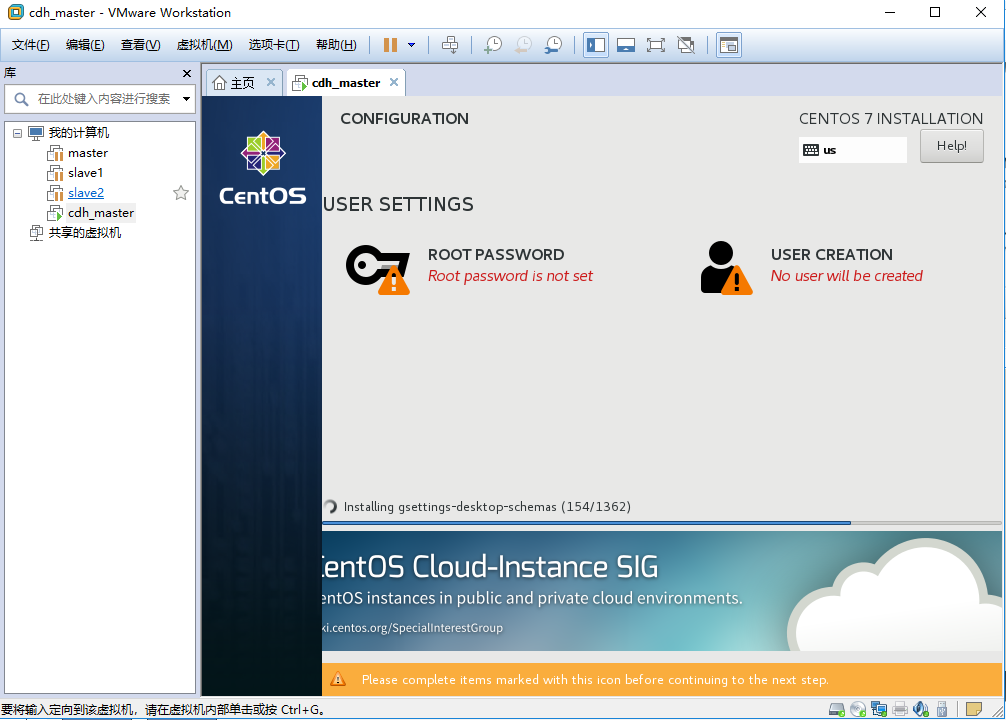
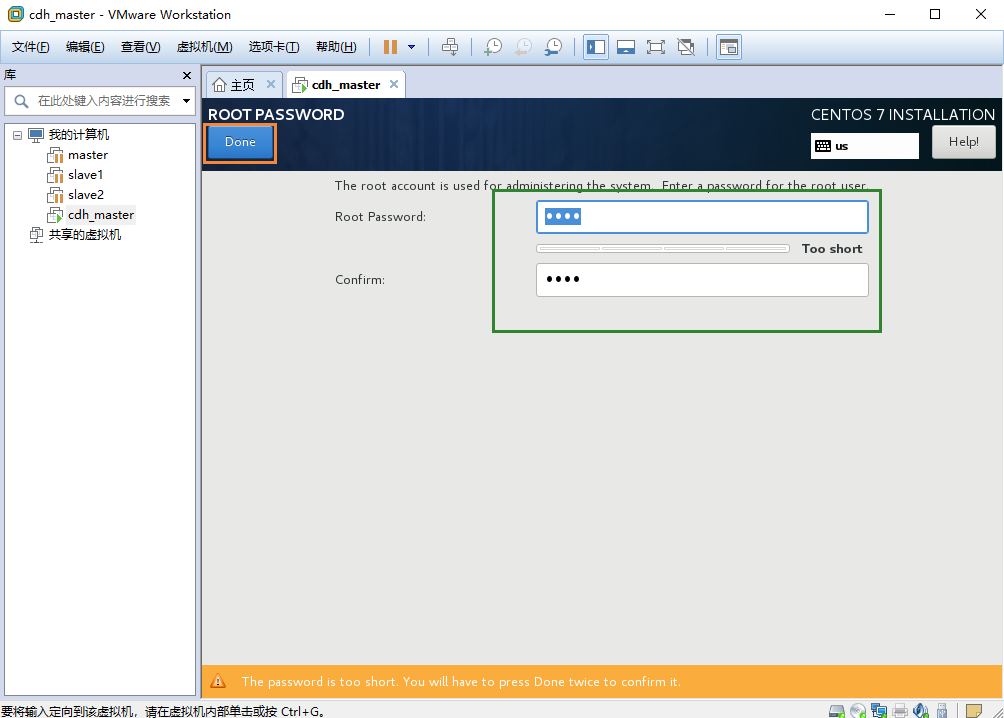
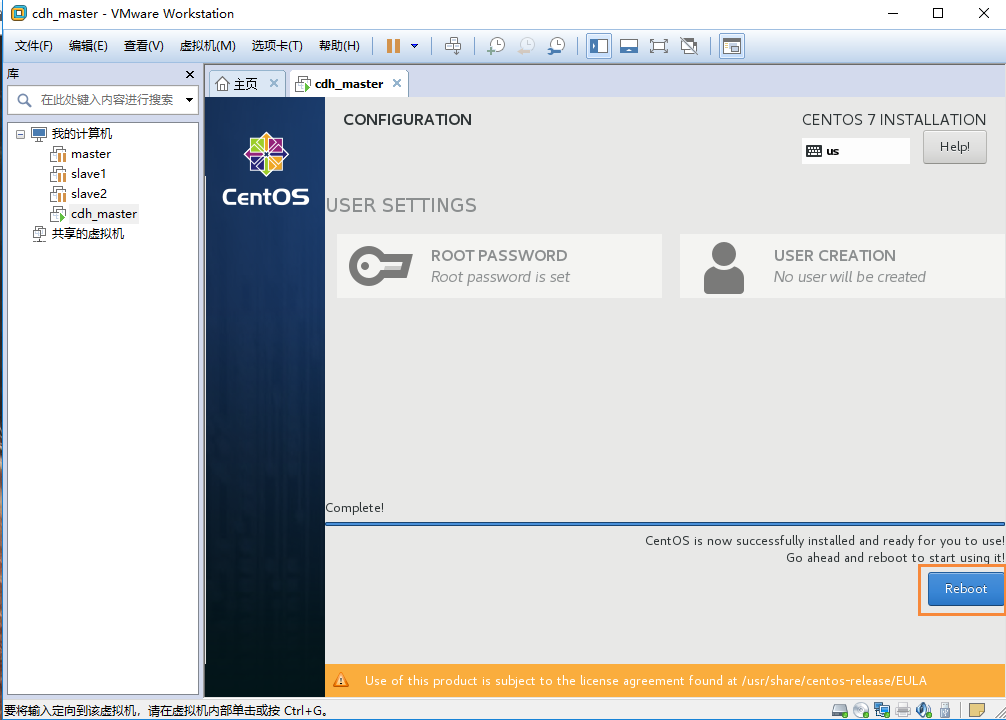
2.10同意协议,配置相关信息

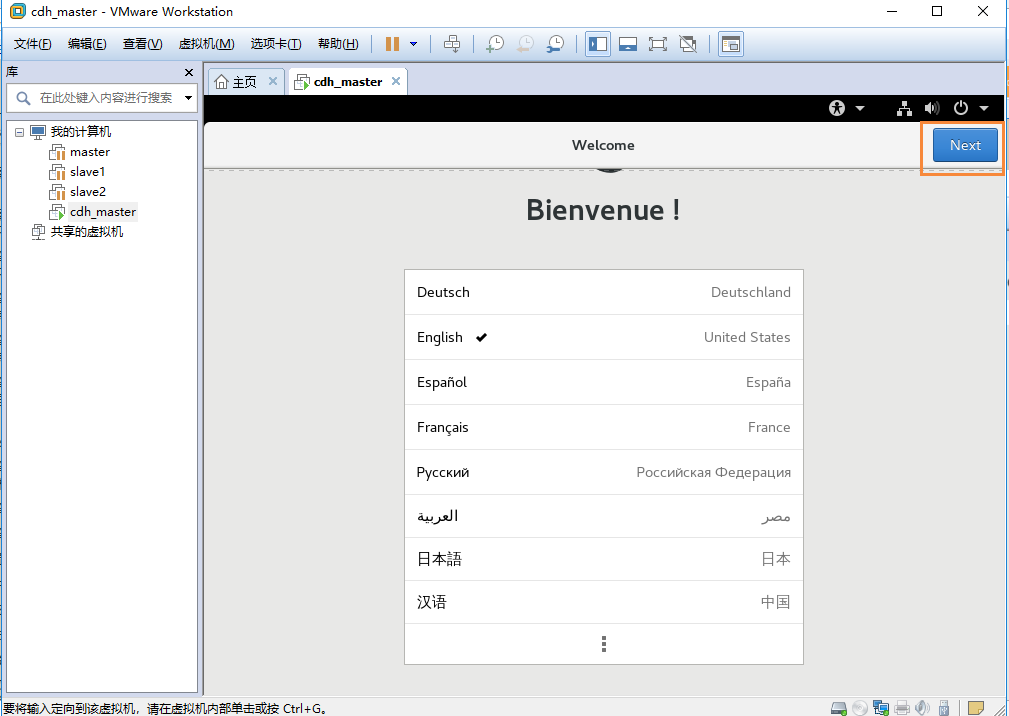
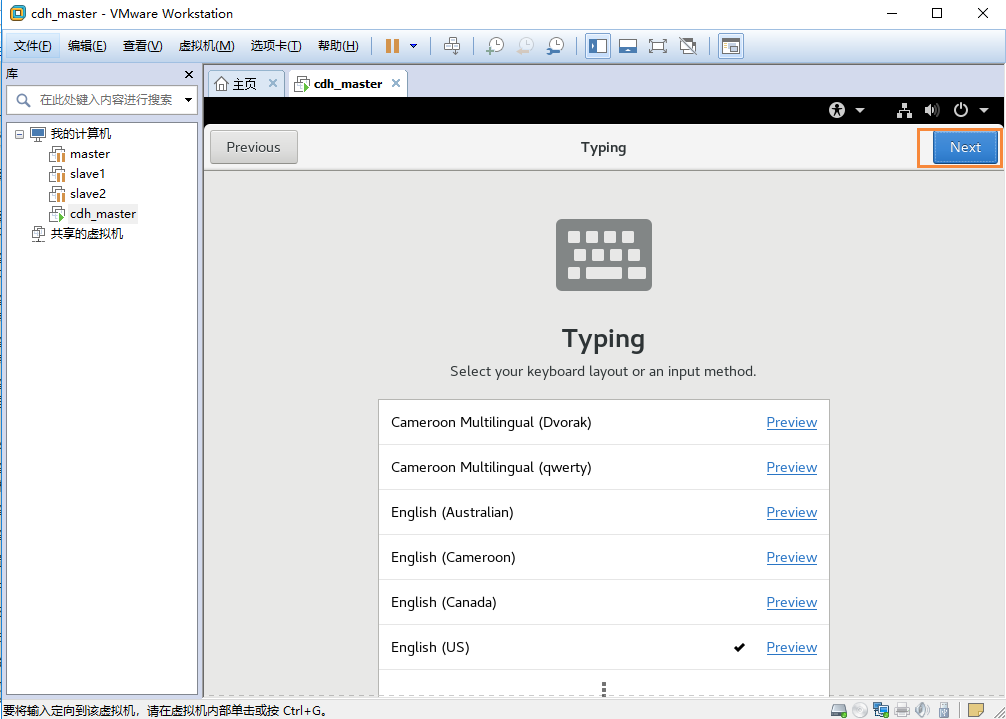
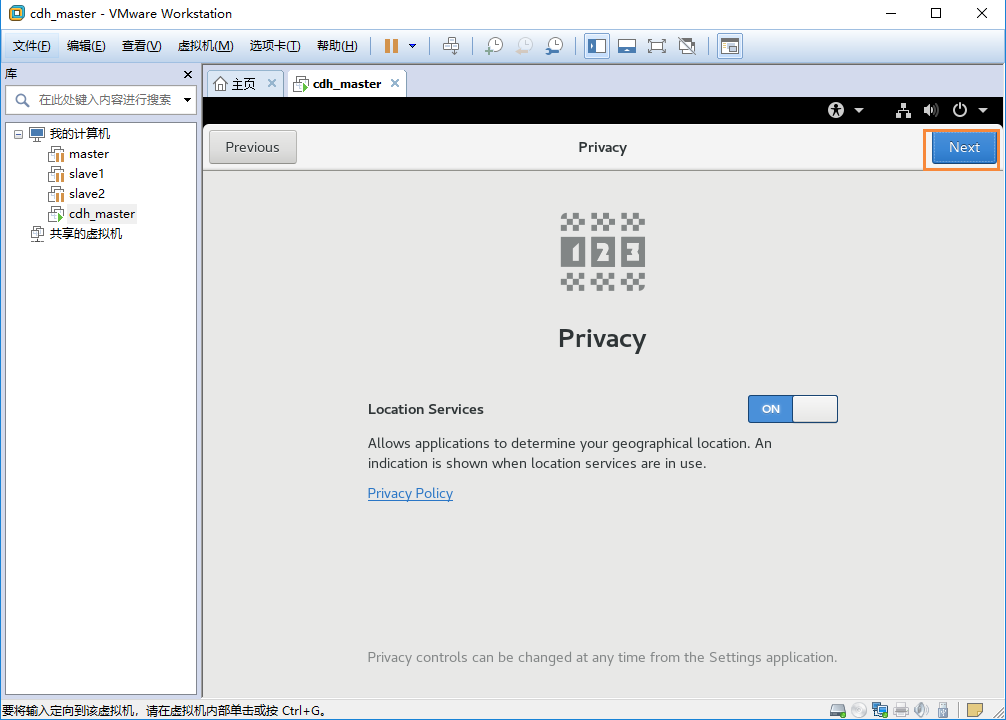
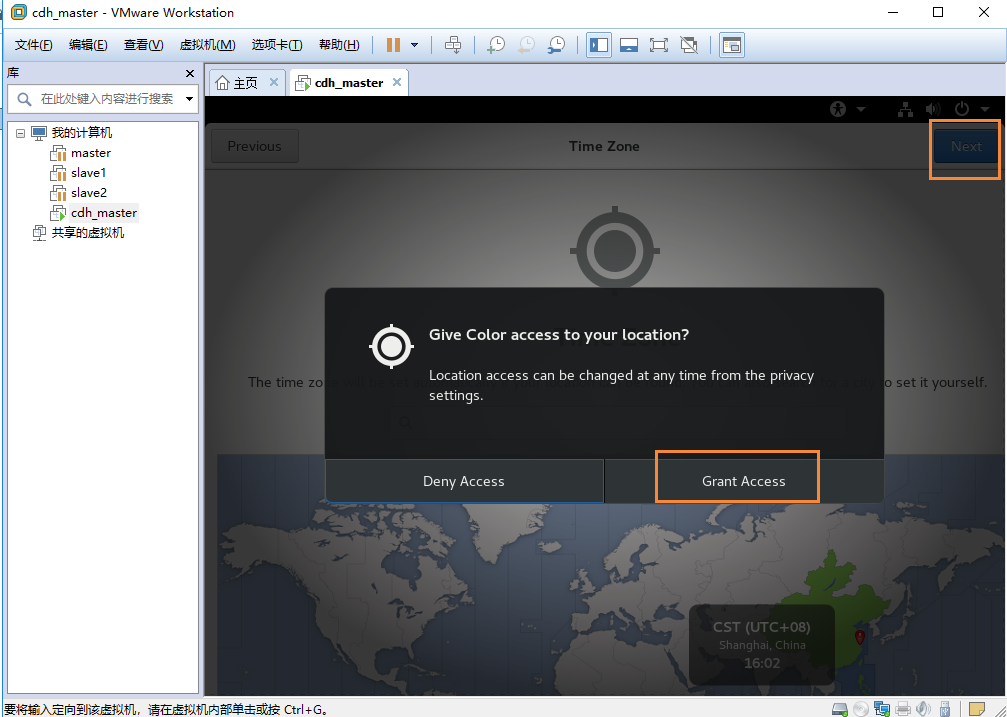
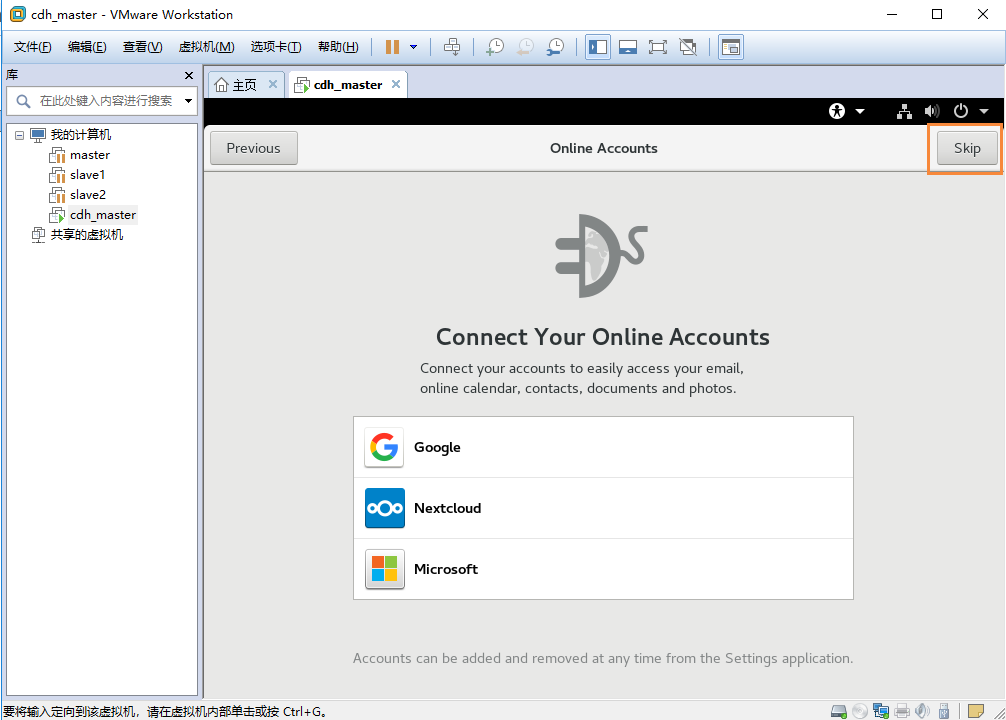
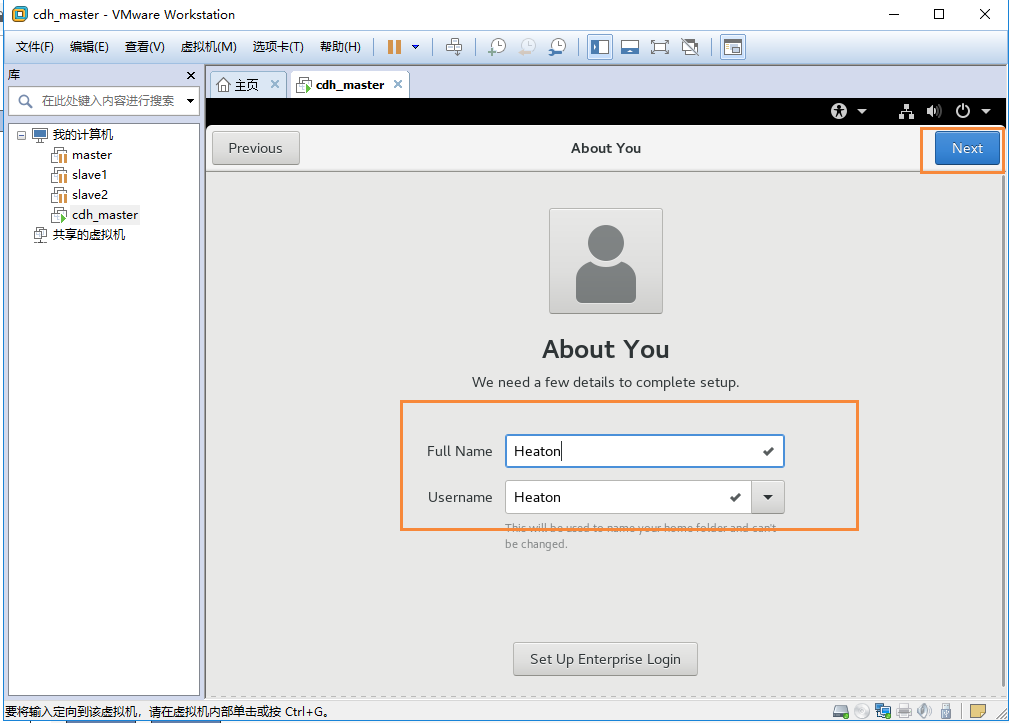
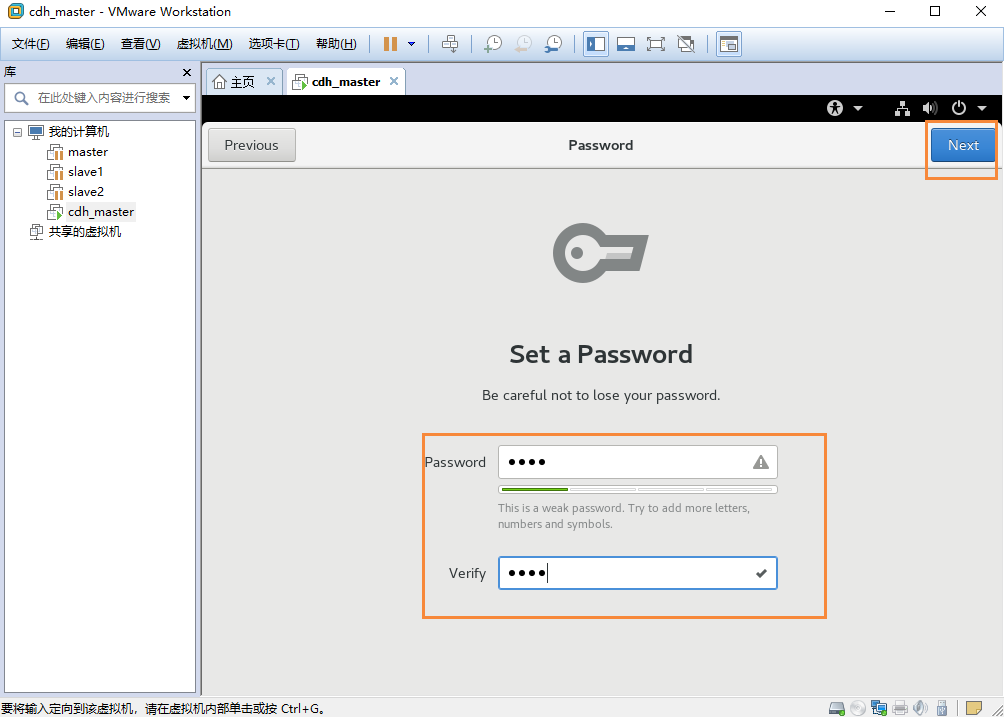
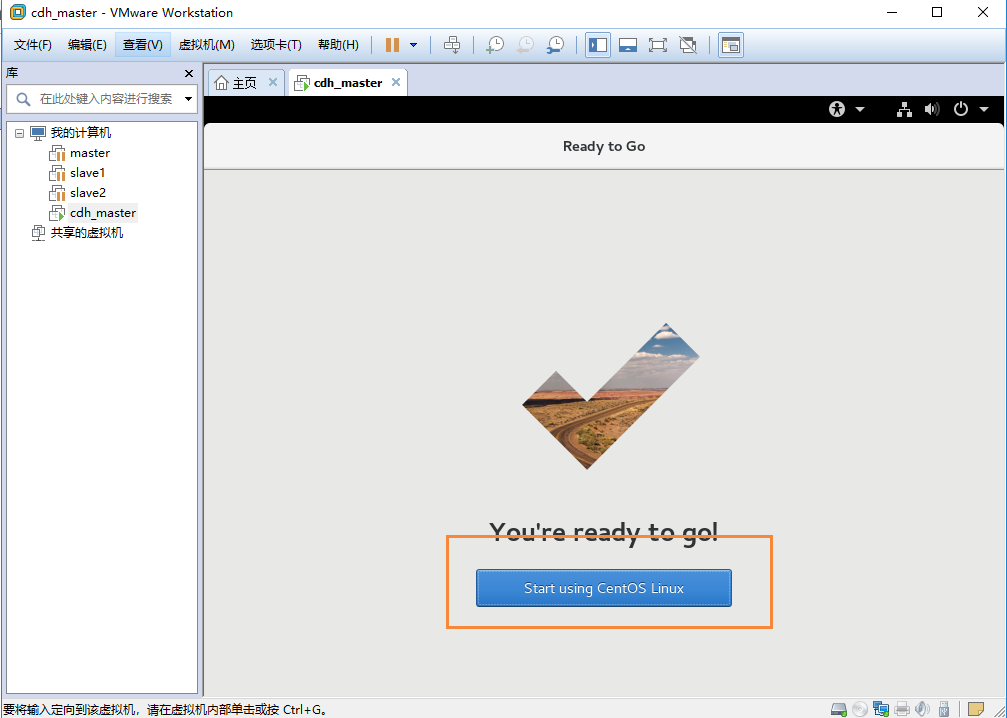
三 配置IP
3.1查看原有IP
ifconfig
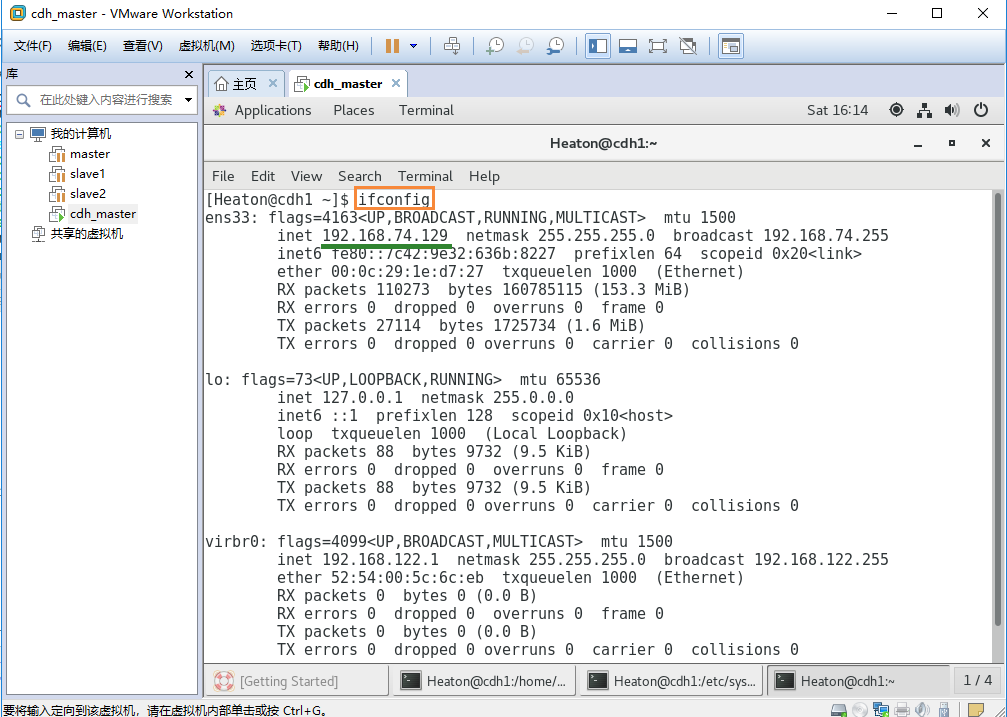
3.2修改网络配置文件
#进入root用户:需要输入密码
su root
#如下图中修改配置文件
vim /etc/sysconfig/network-scripts/ifcfg-ens33
#增加内容START
IPADDR="192.168.74.10"
NETMASK="255.255.255.0"
GATEWAY="192.168.74.2"
DNS1="202.98.96.68"
#增加内容END
#修改完文件后,重启网络服务
service network restart
IPADDR前三段必须和ifconfig查出来一样,最后一段不同的虚拟机必须不一样。
NETMASK固定写255.255.255.0
GATEWAY前三段必须和ifconfig查出来一样,最后一段为2
DNS1查询使用网络的DNS,我这里使用的是成都的电信DNS
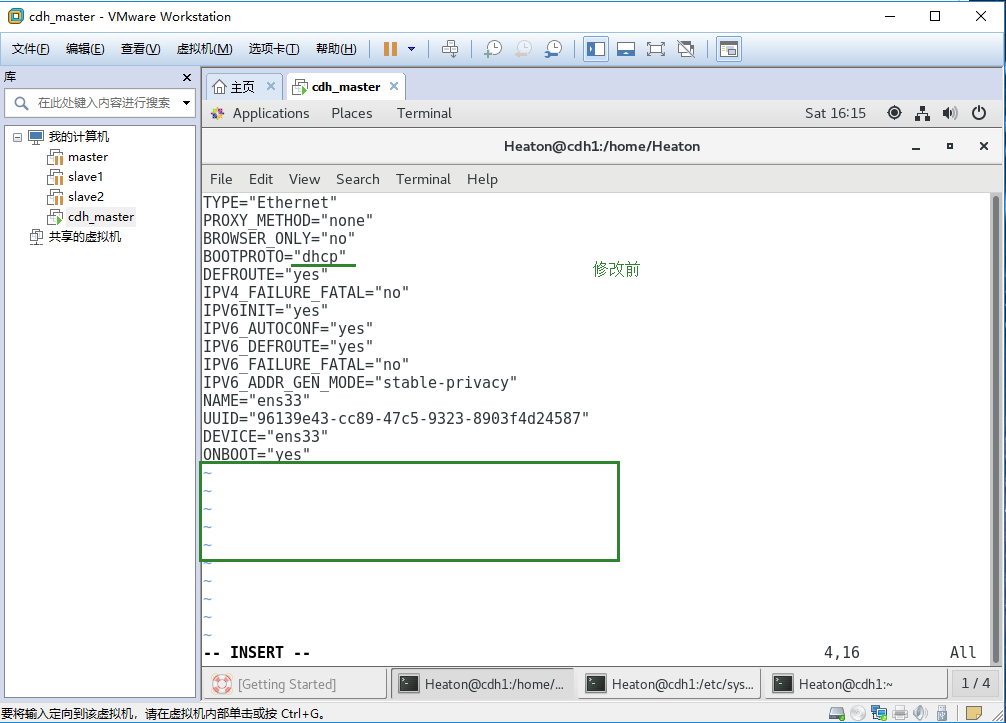
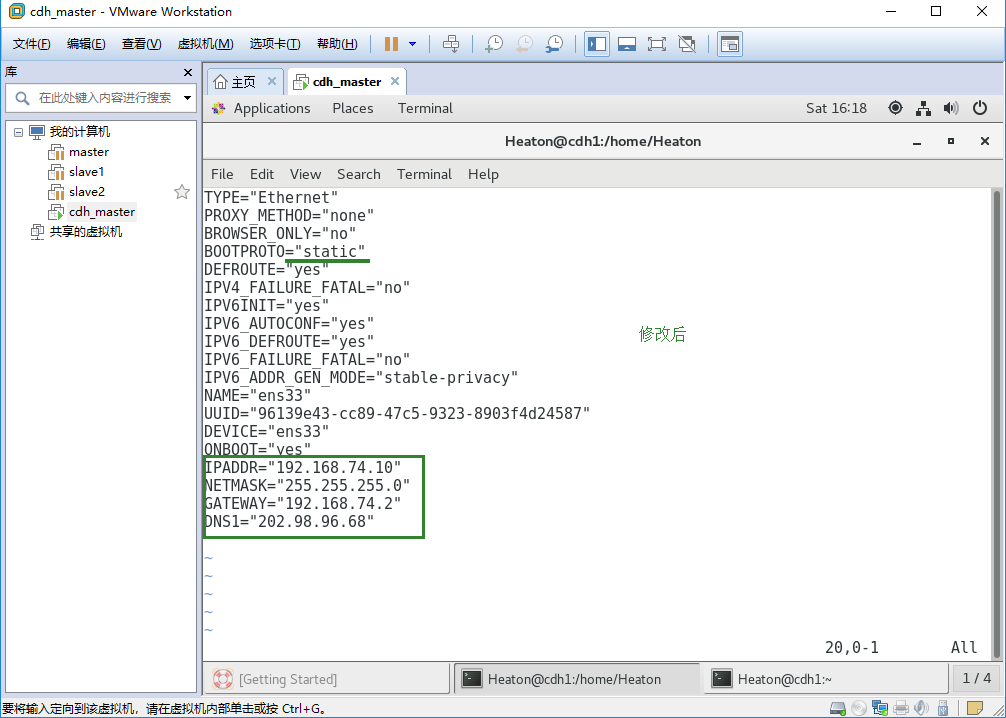
3.3再次查看IP
ifconfig
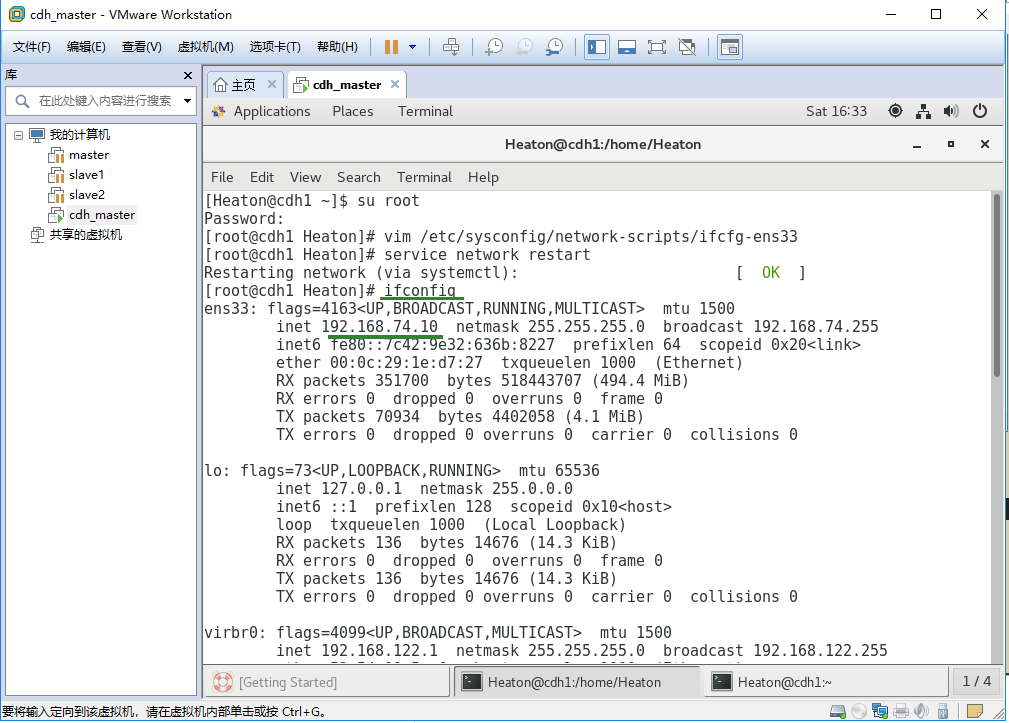
3.4验证网络是否通畅
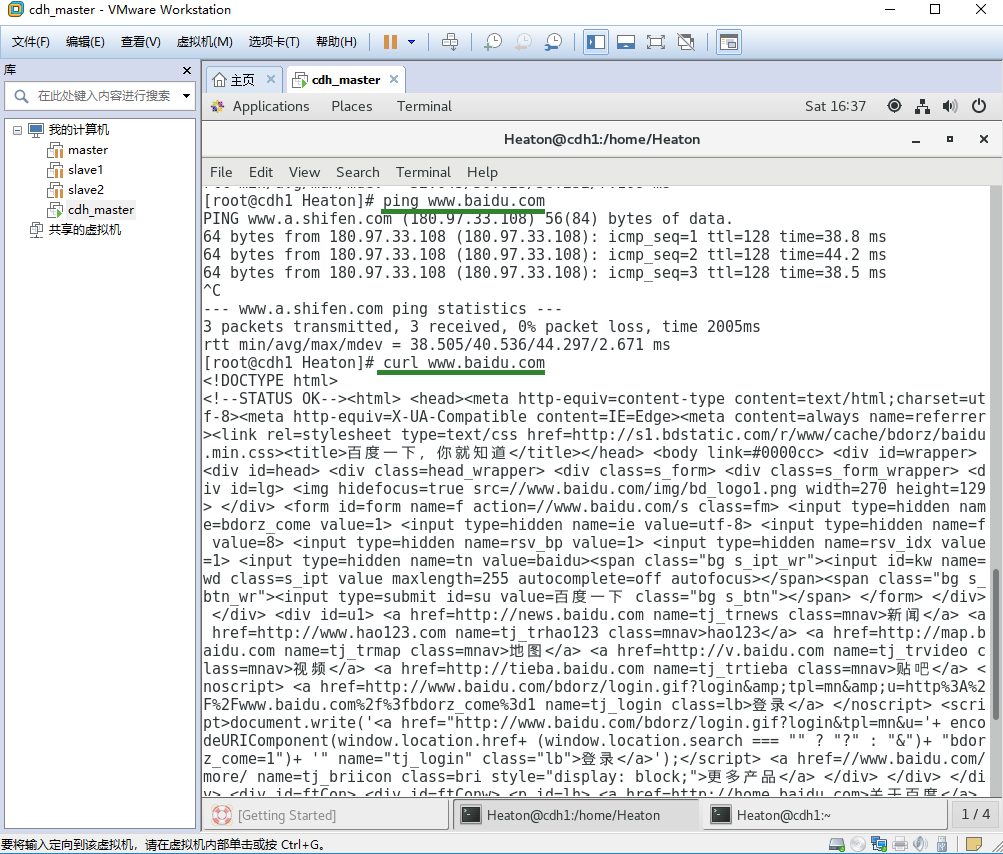
3.5永久关闭网络管理让机子强行执行静态分配
#停止网络管理
systemctl stop NetworkManager
#删除网络管理
systemctl disable NetworkManager
#重启网络
systemctl restart network.service
四 关闭防火墙
4.1永久关闭防火墙
#查看防火墙状态
systemctl status firewalld.service
#临时关闭防火墙
systemctl stop firewalld.service
#禁止firewall开机启动
systemctl disable firewalld.service
4.2关闭内核防火墙
#临时关闭内核防火墙
setenforce 0
getenforce
#永久关闭内核防火墙
vim /etc/selinux/config
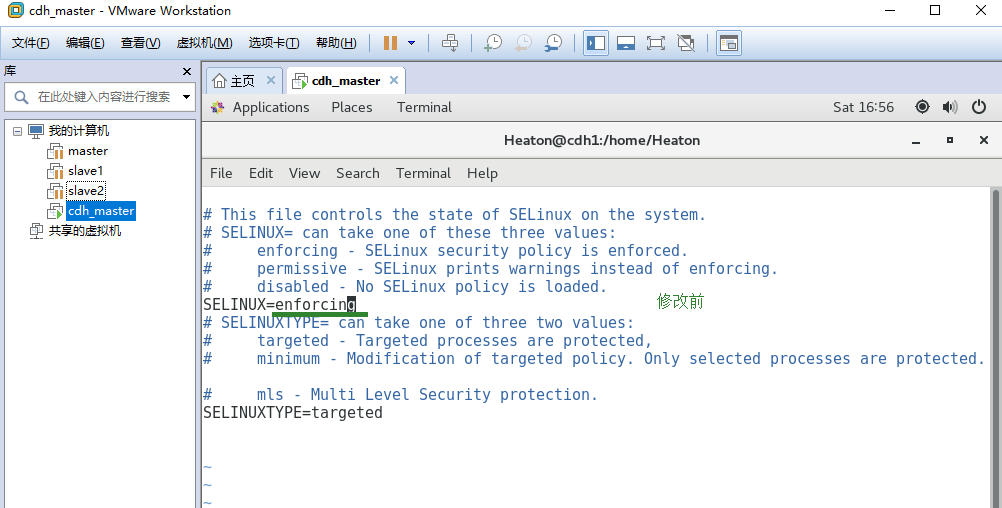
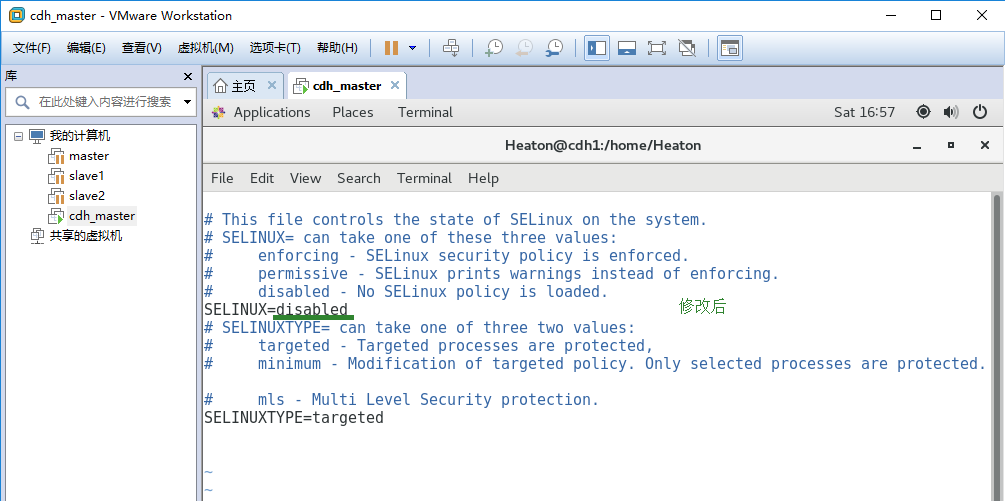
五 复制虚拟机
如果是只需要建立一台虚拟机忽略此步奏
5.1仿照上述4个大步骤,建立节点机器,使IP在同一网段
5.2多台相同配置的虚拟机可以采取复制虚拟机(找到原始机文件目录copy一份作为目标机)
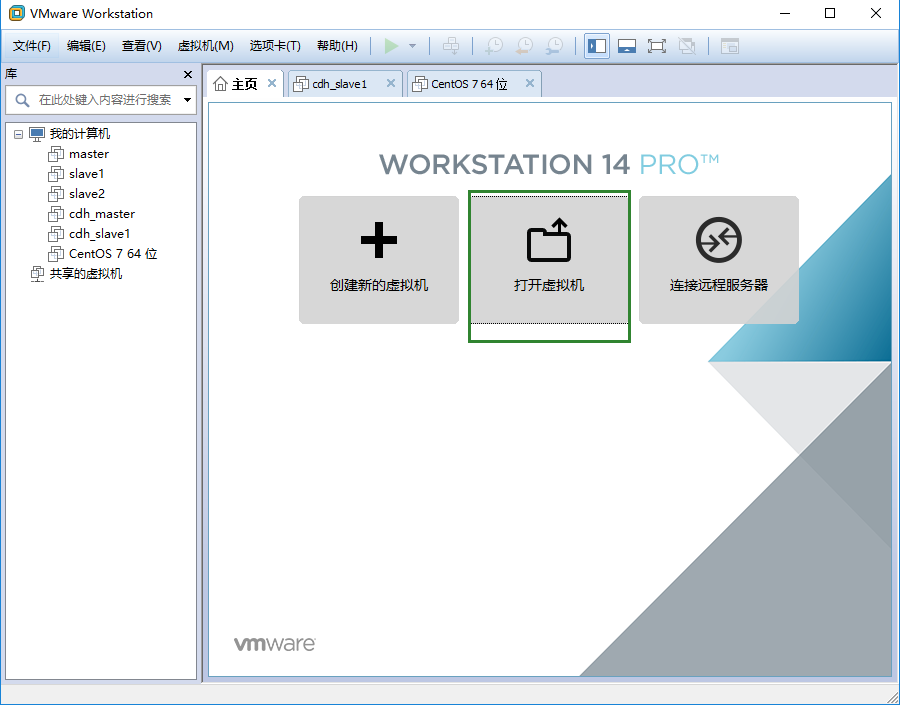
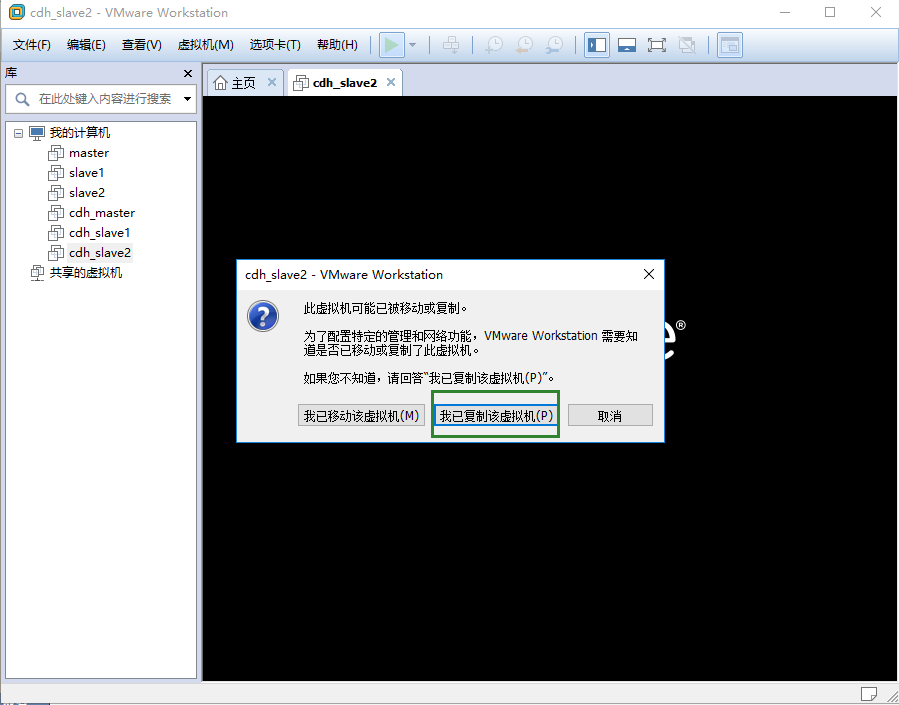
5.3根据”三配置IP“修改IP地址,虚拟机之间不能相同
5.4网卡设置冲突,故将参与复制的原始机和目标机网卡移除在重新添加,会自动配置好。
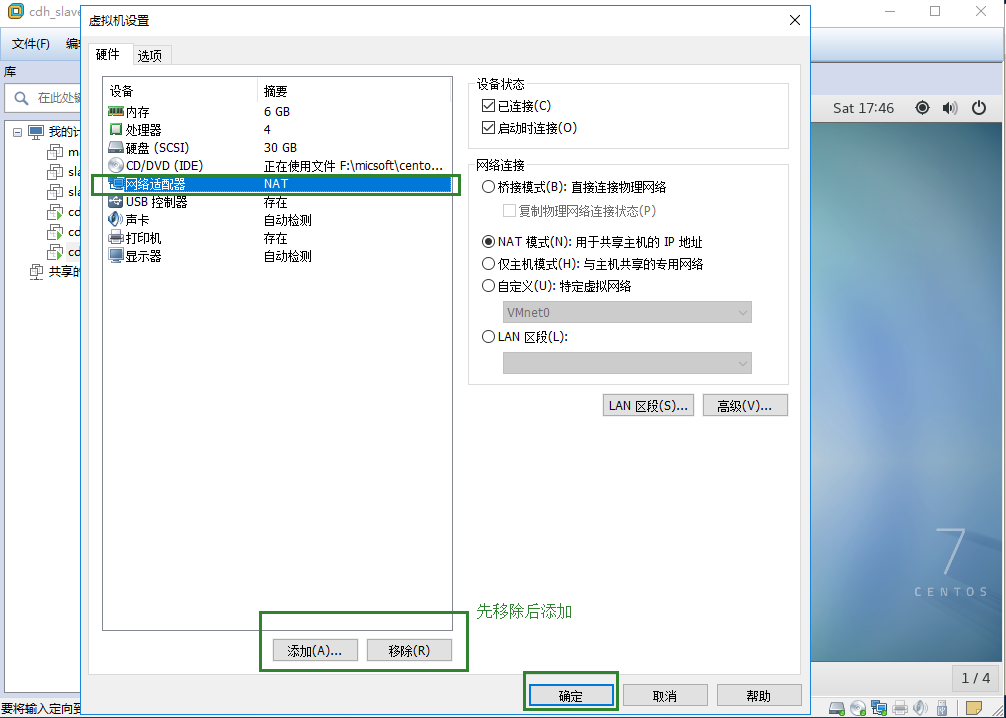
5.5检查是否可以上网,即完成配置
六 修改主机名及IP对应关系
这里一共配置了3台虚拟机。单台自己省略另外两台配置即可
6.1临时修改命名(即时生效)
#查看机器名
hostname
#修改机器名(3台机器)
#cdh01机器名
hostname cdh01.cm

#cdh02机器名
hostname cdh02.cm

#cdh03机器名
hostname cdh03.cm

6.2永久修改命名(重启后生效)
#cdh01机器名
vim /etc/sysconfig/network
#增加如下内容:
NETWORKING=yes
HOSTNAME=cdh01.cm

#cdh02机器名
vim /etc/sysconfig/network
#增加如下内容:
NETWORKING=yes
HOSTNAME=cdh02.cm

#cdh03机器名
vim /etc/sysconfig/network
#增加如下内容:
NETWORKING=yes
HOSTNAME=cdh03.cm

6.3修改IP对应关系(配置完使用ping命令检测)
#cdh01-cdh03机器
vim /etc/hosts
#增加如下内容:
192.168.74.20 cdh01.cm
192.168.74.21 cdh02.cm
192.168.74.22 cdh03.cm

七 SSH免密
需要3台虚拟机免密互通,单台忽略此步奏
所有节点
#生成密钥对(公钥和私钥)三次回车生成密钥
ssh-keygen -t rsa
#查看公钥
cat /root/.ssh/id_rsa.pub
主节点
#将密匙输出到/root/.ssh/authorized_keys
cat /root/.ssh/id_rsa.pub > /root/.ssh/authorized_keys
chmod 600 /root/.ssh/authorized_keys
#追加密钥到主节点(需要操作及密码验证,追加完后查看一下该文件)
ssh cdh02.cm cat /root/.ssh/id_rsa.pub >> /root/.ssh/authorized_keys
ssh cdh03.cm cat /root/.ssh/id_rsa.pub >> /root/.ssh/authorized_keys
cat /root/.ssh/authorized_keys
#复制密钥到从节点
scp /root/.ssh/authorized_keys root@cdh02.cm:/root/.ssh/authorized_keys
scp /root/.ssh/authorized_keys root@cdh03.cm:/root/.ssh/authorized_keys
所有节点互相进行ssh连接
ssh cdh01.cm
ssh cdh02.cm
ssh cdh03.cm
八 修改时间同步(需要ntp)
主从节点时间同步配置,单台如果需要时间精准,可做主节点配置
主节点
#更新yum源ntp
yum -y install ntp
#查询机器时间
date
#时间同步
ntpdate pool.ntp.org
#查看时间同步服务
service ntpd status
#临时启用时间同步服务
service ntpd start
#配置ntpd永久生效(重启生效)
chkconfig ntpd on
从节点
使用crontab定时任务
crontab -e
添加定时任务(每分钟和主机同步)内容如下:
0-59/1 * * * * /usr/sbin/ntpdate cdh01.cm
九 安装JDK
JDK百度网盘:https://pan.baidu.com/s/1og3mfefJrwl1QGZGZDZ8Sw提取码:t6l1
#查看命令
rpm -qa | grep java
#删除命令
rpm -e --nodeps xxx
- 将oracle-j2sdk1.8-1.8.0+update181-1.x86_64.rpm上传至每个节点安装
rpm -ivh oracle-j2sdk1.8-1.8.0+update181-1.x86_64.rpm
- 修改配置文件
vim /etc/profile
#添加
export JAVA_HOME=/usr/java/jdk1.8.0_181-cloudera
export PATH=$JAVA_HOME/bin:$PATH
export CLASSPATH=.:$JAVA_HOME/lib/dt.jar:$JAVA_HOME/lib/tools.jar
- 刷新源
source /etc/profile
- 检验
java
javac
完