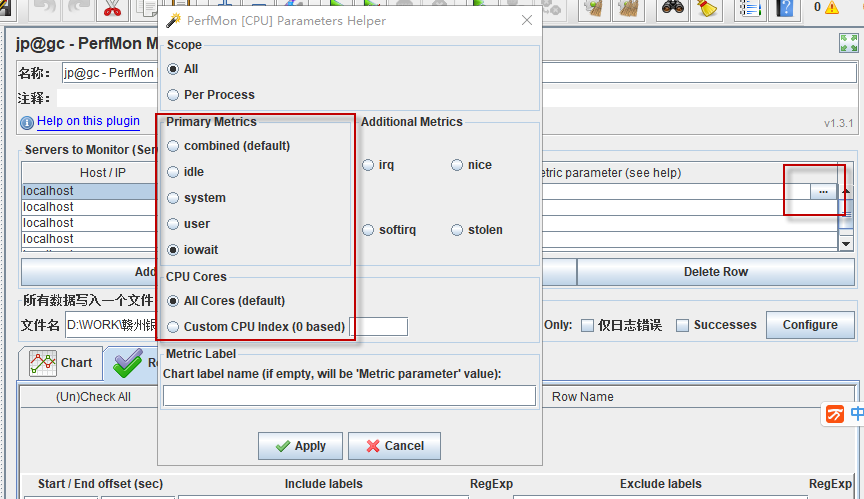
jmeter ServerAgent插件安装
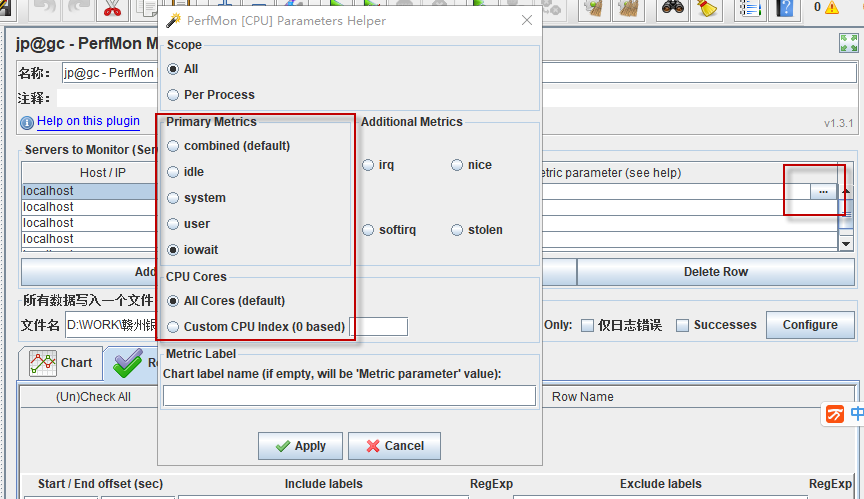
免责声明:文章转载自《jmeter ServerAgent插件安装》仅用于学习参考。如对内容有疑问,请及时联系本站处理。
上篇使用webgl(three.js)搭建3D智慧园区、3D大屏,3D楼宇,智慧灯杆三维展示,3D灯杆,web版3D,bim管理系统——第六课lua 遍历 table下篇
宿迁高防,2C2G15M,22元/月;香港BGP,2C5G5M,25元/月 雨云优惠码:MjYwNzM=
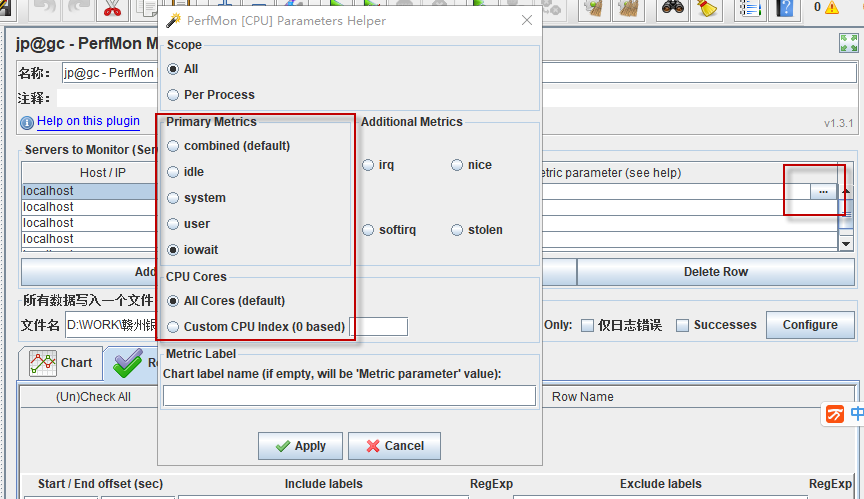
免责声明:文章转载自《jmeter ServerAgent插件安装》仅用于学习参考。如对内容有疑问,请及时联系本站处理。
上篇使用webgl(three.js)搭建3D智慧园区、3D大屏,3D楼宇,智慧灯杆三维展示,3D灯杆,web版3D,bim管理系统——第六课lua 遍历 table下篇
宿迁高防,2C2G15M,22元/月;香港BGP,2C5G5M,25元/月 雨云优惠码:MjYwNzM=
一、持续集成相关概念 1.1、什么是持续集成? 随着软件开发复杂度的不断提高,团队开发成员间如何更好的协同工作以确保软件开发的质量已经成为开发过程中不可回避的问题。尤其是近年来敏捷开发在软件领域越来越火,如何能在不间断变化的需求中快速适应和保证软件的质量显得尤其重要。持续集成正是针对这一问题的一种软件开发实践。它倡导团队开发成员必须经常集成他们的工作,甚至...
当做性能压测时,可能会需要把响应数据的一些字段统计出来。这里简单介绍一下。 1、首先把接口调通,确定需要统计的字段,这里以统计ccmpSeq字段来做例子。 2、添加正则表达式提取器,用来提取响应结果中的ccmpSeq 正则表达式用""包起来,如HTTP请求完成后的响应数据 {"ccmpSeq":"CBS_queryBalance20171023131...
jmap是JDK自带的工具软件,主要用于打印指定Java进程(或核心文件、远程调试服务器)的共享对象内存映射或堆内存细节。可以使用jmap生成Heap Dump。在Java命令学习系列(零)——常见命令及Java Dump介绍和Java命令学习系列(二)——Jstack中分别有关于Java Dump以及线程 Dump的介绍。这篇文章主要介绍Java的堆Du...
当我们通过badboy或者HTTP代理服务器的方式录制的脚本,会发现脚本杂乱无章,图片、css、html以及各种我们不关心的脚本,因此就需要针对录制后的脚本进行调优 1.去除图片、html/css等不需要的脚本 我们可以通过禁用或者删除的方式优化 2.添加cookie管理器 在线程组上:右键—>添加—>配置元件—>HTTP C...
【所有参考资料皆来源与实验楼,特此声明】 【第六课】 文件打包与压缩 实验介绍 Linux 上常用的 压缩/解压 工具,介绍了 zip,rar,tar 的使用。 一、文件打包和解压缩 在讲 Linux 上的解压缩工具之前,有必要先了解以下常见常用的压缩包文件格式。在 Windows 上我们最常见的不外乎这三种*.zip,*.rar,*.7z后缀的压缩文件,...
一. centos7设置固定IP 查看当前正在使用的网络情况 [root@localhost ~]# nmcli dev status 显示情况 : DEVICE TYPE STATE CONNECTION ens33 ethernet 连接的 ens33 lo loopback 未托管 -- ...