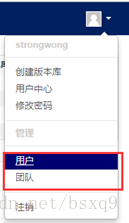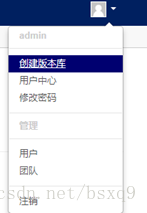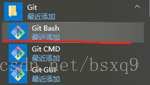作为版本控制工具大多公司会选用Git,但svn也具有一定的优势,在对开源项目管理方面,Git具有一定的优势,我们可以将自己的项目放到GitHub上面,供大家交流学习,但一些企业项目和需要保密的闭源项目如果选择使用GitHub托管的话就会收取昂贵的费用。
所以对于一些公司项目就需要搭建自己的本地Git服务器,浏览大量网页后发现基本绝大部分Git服务都是在Linux上搭建的,所以很少有windows上搭建的教程,但
Git工具版本:Git-2.17.0-64-bit.exe和Gitblit1.8.0.zip,这两个事先下载好。
需要支持的依赖:jdk-8u171-windows-x64.exe,去Java官网下就好了。
1. 因为Git需要Java环境的支持,所以首先要安装好Java环境。Java环境安装这里不在叙述,如有问题去网上查找一下安装教程即可。Java环境安装好之后,配置环境变量。配置好环境变量如图1所示:
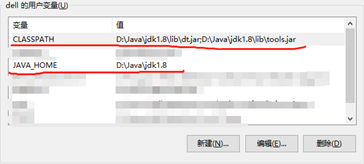

图1 这里的路径是根据我本机Java的安装路径,请根据你自己本机的安装路径进行修改。
环境变量配置完成之后运行cmd,在cmd命令行窗口中输入javac,如果输出信息如下图所示就表示你的Java环境安装好了。接下来就可以开始进行Git相关的环境配置和安装。

2. Java环境安装好之后。首先解压下载好的gitblit-1.8.0.zip放置到准备放的服务器目录下。
然后修改gitblit安装目录下的data文件夹下的gitblit.properties文件。
将其中的include = defaults.properties这一行注释掉,添加include =my.properties
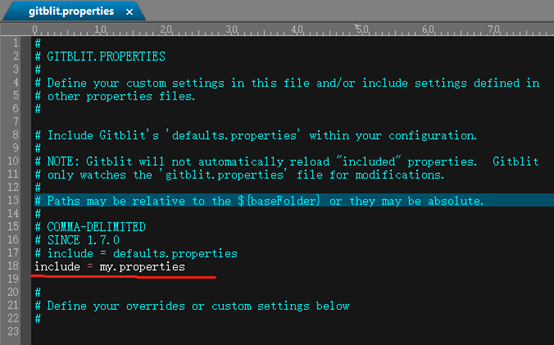
3. 在data文件夹下找到defaults.properties文件,这个是gitblit默认的配置文件,我们复制一份该文件,重命名为my.properties文件。然后在安装目录下新建一个文件夹project,作为代码仓库目录。
4.修改my.properties文件,设置本地仓库配置。
4.1git.repositoriesFolder(代码仓库路径):这里修改为自己的仓库目录路径,不修改则默认为gitblit目录下的git目录。
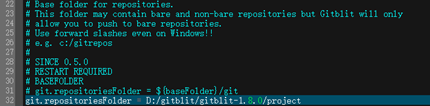
4.2server.httpPort:设定http协议的端口号,后面登陆会用到。默认0表示禁用http协议。
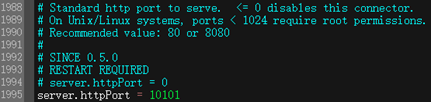
4.3server.httpBindInterface:设定服务器的IP地址,这里我们就设定地址为电脑的当前IP。
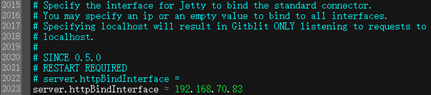
5. 运行gitblit根目录下的gitblit.cmd批处理文件,启动git服务器。
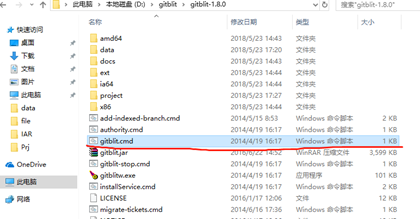
6.git服务器启动后,在浏览器中输入设置的IP:端口号,出现如下界面,即说明服务器启动成功。
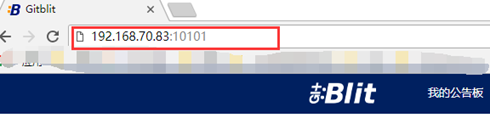
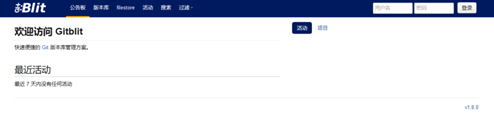
7.然后登陆代码仓库,初始默认为用户名:admin,密码:admin
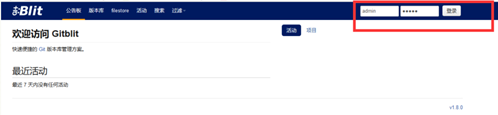
当然,你也可以通过头像处的下拉菜单,新建用户或者团队。
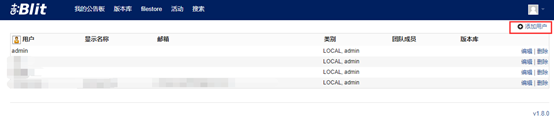
8. 登陆之后通过下拉框,创建一个新的版本库。
按照自己需求填写,项目的名称、描述、访问权限等。然后点击创建。
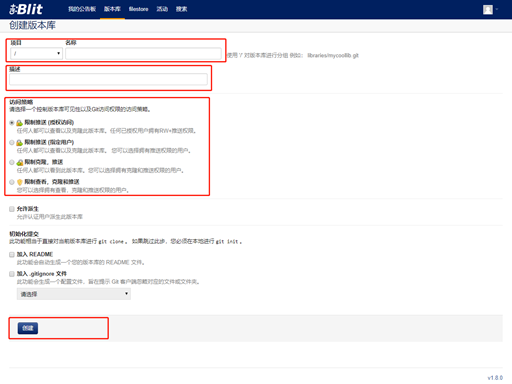
创建成功后会显示一个空版本库。
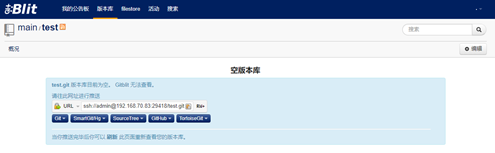
9. 服务器端搭建完成之后,接下来就是运行Git-2.17.0-64-bit.exe开始安装Git,这里就不做具体说明了,全部使用默认配置,一路next下去就ok,完成安装。
10. 在Git安装目录下创建一个workspace,用来作为上传代码的工作空间。
然后在开始菜单找到GitBash运行git。
运行Git bash之后在命令行中输入以下命令,完成用户信息配置,设置一下你的用户名和邮箱,不然提交代码会报错。设置命令如下:
git config --global user.name “Your name”
例如:
1 git config --global user.name “admin”
git config --global user.email “email@example.com”
例如:
1 git config --global user.email “xxxxxx@gmail.com”
11. 然后进入到workspace目录下,在命令窗口中输入:touch README.md这样就会生成一个README.md文件。
然后继续输入git init,初始化仓库。下面提示的一句话说明创建一个空仓库成功。
接着输入git add README.md回车,这句话表示把README.md文件添加到即将提交的缓存中,如果想把整个项目提交,直接cd 到项目目录,输入git add ./即添加当前目录即可。
继续输入git commit -m “first commit”回车 这句话是提交说明,引号中即是这次提交的具体描述。
1 cd / 2 cd workspace 3 touch README.md 4 git init 5 git add README.md 6 git commit -m "first commit"
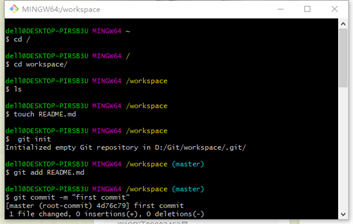
继续输入git remote add origin ssh://admin@192.168.70.83:29418/test.git
Origin后面的地址是你创建的服务器的地址,可以在上面的空白版本页找到。如果你之前提交过,或者这次提交到不同的仓库,这里可能会报错,提示origin目录已经存在之类的。运行git remote rm origin命令,把之前的目录删除,在重新执行上一条命令就好了。
继续输入git push –u origin master,根据提示输入密码:admin,输入密码是不会显示的,直接回车。即向代码库提交了一次代码。
1 git remote add origin ssh://admin@192.168.70.83:29418/test.git 2 git push -u origin master
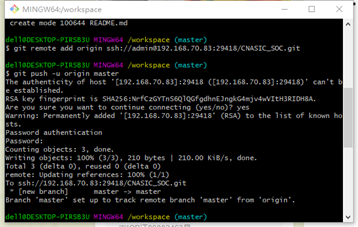
12. 完成之后刷新服务器页面,出现如下界面则说明安装成功。
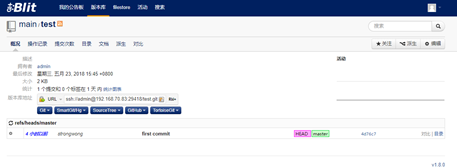
至此,Windows本地段的Git代码管理仓库基本搭建完成。
13.在添加文件和目录的时候可能会遇到一个问题,就是回车符问题。如果遇到了,可以尝试执行以下命令解决。
1 git rm -r --cached ./ 2 git config core.autocrlf false 3 git add ./