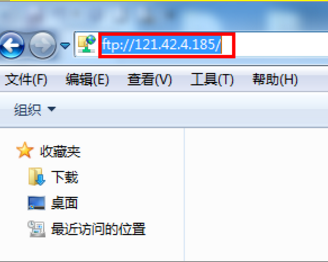问题场景:
网页制作完成后,程序需上传至虚拟主机。
注意事项:
- Windows系统的主机请将全部网页文件直接上传到FTP根目录,即/。
- Linux系统的主机请将全部网页文件直接上传到/htdocs目录下。
- 由于Linux主机的文件名是区别大小写的,文件命名需要注意规范,建议使用小写字母,数字或者带下划线,不要使用汉字 。
- 如果网页文件较多,上传较慢,强烈建议您先在本地将网页文件压缩后再通过FTP上传,上传成功后通过控制面板解压缩到指定目录(主机FTP上传压缩文件及解压缩教程)。
上传文件:
方法一:通过文件浏览器上传网页。优点是操作方便,但只适用于Windows系统的主机,
1.在本地电脑双击计算机 (以Windows 7操作系统为例 )。
2.在红框处输入ftp://您的主机IP地址,并回车
3.输入账号和密码:在用户名处输入主机的管理账号,在密码处输入主机的管理密码,如果您的电脑属于您个人使用,您可以选择勾选保存密码,再次登录就无需再次输入密码。
如果忘记主机管理账号信息,请参看如何获取主机的IP,管理账号等信息。
4.单击登录后,可看到FTP上所有的文件,您可以将本地的网页文件复制后粘贴到FTP目录下。也可以选中文件或文件夹后单击右键删除、重命名、复制、剪切 FTP上的文件。
方法2:使用FTP客户端上传文件,无操作系统限制,适用面广 。
FTP客户端下载:立即下载FileZilla或立即下载CuteFTP。
Windows 主机直接上传即可。
1.启动FileZilla软件,新建站点:单击文件>站点管理器 >新站点。
- 新站点,名字可任意填写,如填写为:新站点。
- 主机,填入主机的IP地址,如:121.XX.XX.XX。
- 端口,填写21。
- 协议,选择FTP-文件传输协议 。
- 加密,选择只使用普通FTP。
- 登录类型。选择 正常 。
- 用户,填写主机的用户名(主机FTP用户名)。
- 密码,填写主机的FTP密码。
2.连接远程站点:单击连接,即可连接至主机目录。界面分为以下部份:
- 上部:工具栏和消息日志 。
- 左边:本地区域,即本地硬盘。
- 右边:远程区域即远端服务器。
- 下部:传输队列,从此区域可以看出队列窗口,可以查看文件传输进度。
3.显示隐藏文件:单击服务器>强制显示隐藏文件。
4.相关操作:连接远程站点在通过以下操作将网页上传后,使用浏览器访问测试。
- 从本地区域选定要上传的网页或文件,双击或用鼠标拖至远程区即可完成上传工作。
- 鼠标右键单击本地站点或远程站点上的相关文件及目录可进行,创建新文件、删除、重命名、移动、属性、等操作。