by hyc
目录
1.下载win8_64位的iso文件
2.下载对应电脑的vnc
3.下载Xshell软件
4.连接成功后,在Xshell下安装软件包
5.下载FileZillaClient软件
6.驱动下载
7.镜像的安装与制作
8.用vnc远程安装系统
9.安装完后进行一些设置
9.1设置MTU
9.2关闭防火墙
9.3开启任何人远程访问
9.4更改电脑休眠时间
ed2k://|file|cn_windows_8_1_pro_vl_x64_dvd_2971907.iso|4032598016|1FDA520B3E8880E2FB00B20439E0826E|/
注:
操作系统的iso文件的网址:http://www.itellyou.cn/
2.下载对应电脑的vnchttp://www.tightvnc.com/download.php
3.下载Xshell软件http://www.xiazaiba.com/html/6972.html
用Xshell5软件连接到服务器192.168.29.94
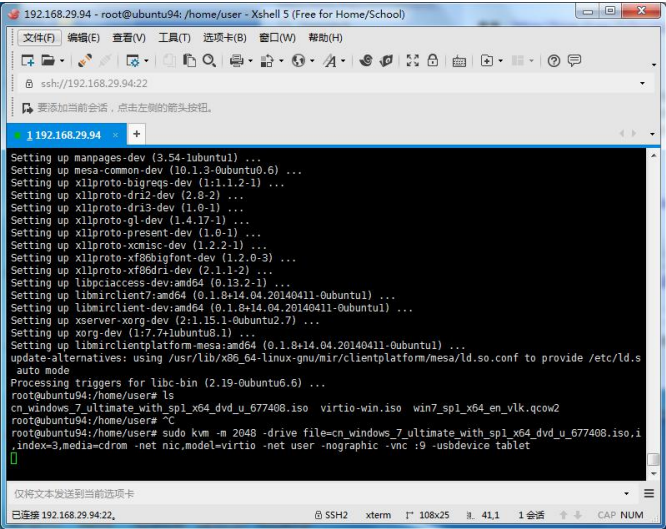
安装软件包和更新系统:
$ sudo apt-get update
$ sudo apt-get install qemu-system-x86
$ sudo apt-get install qemu-kvm
$ sudo apt-get install virt-manager
$ sudo apt-get install libvirt-bin libvirt-doc
创建img文件:
$ qemu-imgcreate-fqcow2windows-8-desktop-amd64-20g.img20G
5.下载FileZillaClient软件下载地址:https://filezilla-project.org/
打开FileZilla Clientr软件,将cn_windows_8_1_pro_vl_x64_dvd_2971907.iso上传到服务器192.168.29.94上。
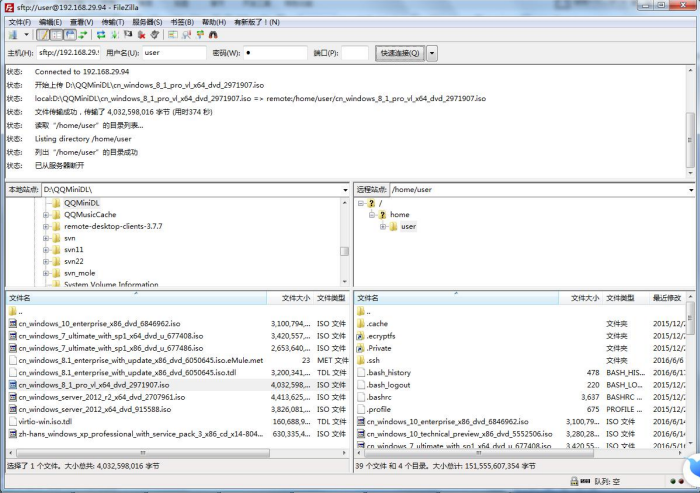
在Xshell下,virtio-win.iso驱动下载:
注:
如果要制作xp系统的镜像,需要下载的驱动为:virtio-win-1.1.16.vfd。
链接为:http://pan.baidu.com/s/1miMukHi
7.镜像的安装与制作执行命令:
$sudokvm-m2048-drivefile=cn_windows_8_1_pro_vl_x64_dvd_2971907.iso,index=1,media=cdrom-drivefile=windows-8-desktop-amd64-20g.img,if=virtio-drivefile=virtio-win.iso,index=3,media=cdrom-netnic,model=virtio-netuser-nographic-vnc:9-usbdevicetablet
注:
(1)如果出现错误:Could not initialize SDL(No available video device) - exiting
则安装:
apt-get install xorg-dev
(2)如果是制作win7的镜像,win7实例在OpenStack第一次创建后,需要创建快照。之后通过这个快照启动,否则win7实例可能会存在启动时一直卡在启动界面的情况。
(3)如果是制作xp系统的镜像,命令为:
kvm-m2048-cdromzh-hans_windows_xp_professional_with_service_pack_3_x86_cd_x14-80404.iso-drivefile=seed_windows-xp-desktop-x86-10g.qcow2,if=virtio,boot=on-fdavirtio-win-1.1.16.vfd-bootd-netuser-nographic-vnc:9-usbdevicetablet
8.用vnc远程安装系统端口设置为5909。
退出全屏: Ctrl+Alt+Shift+f
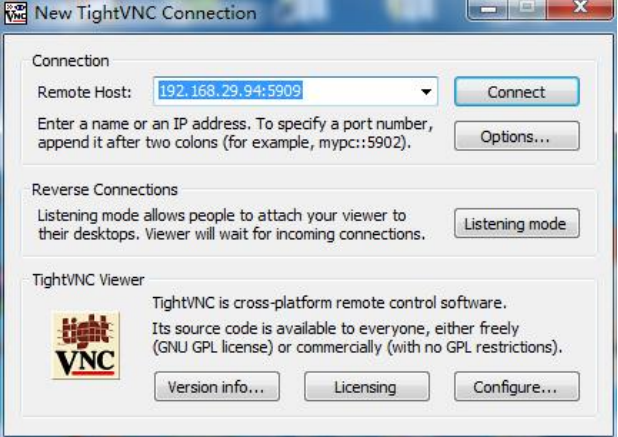
点击“connect”。
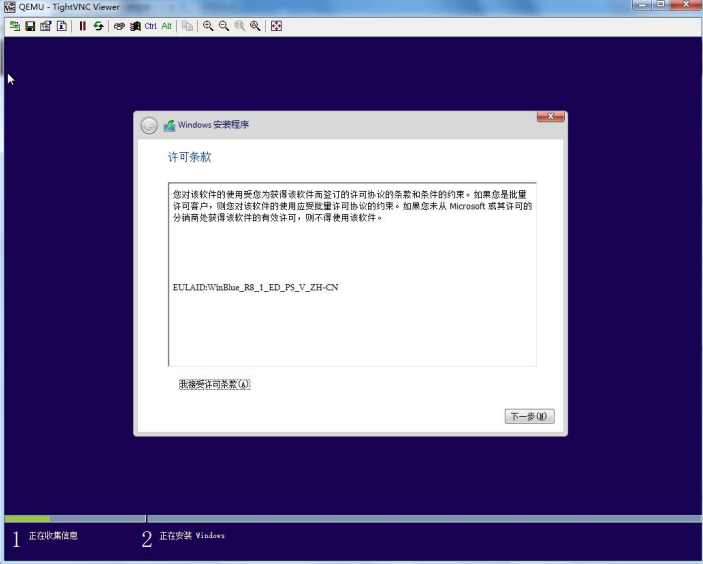
选择“我接受许可条款”,点击下一步。
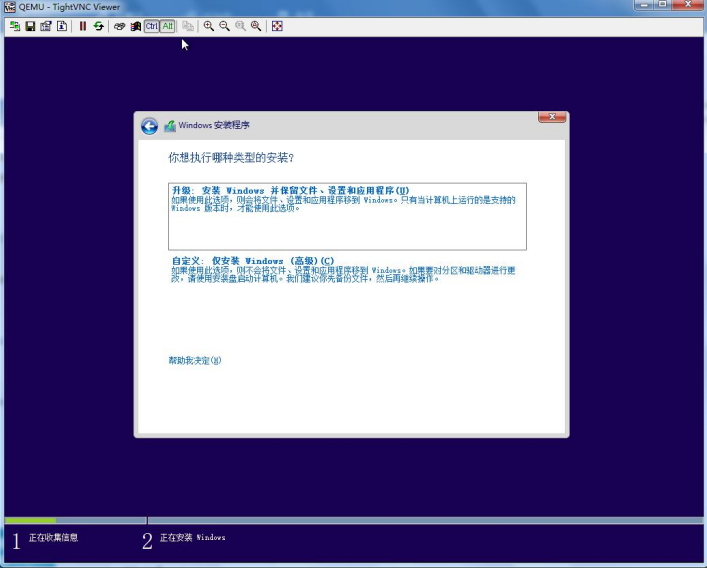
点击“自定义”。
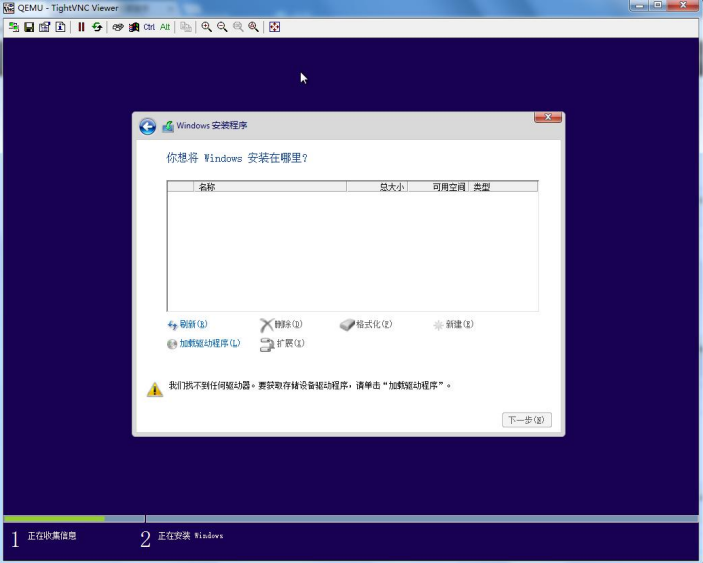
点击“加载驱动程序”。
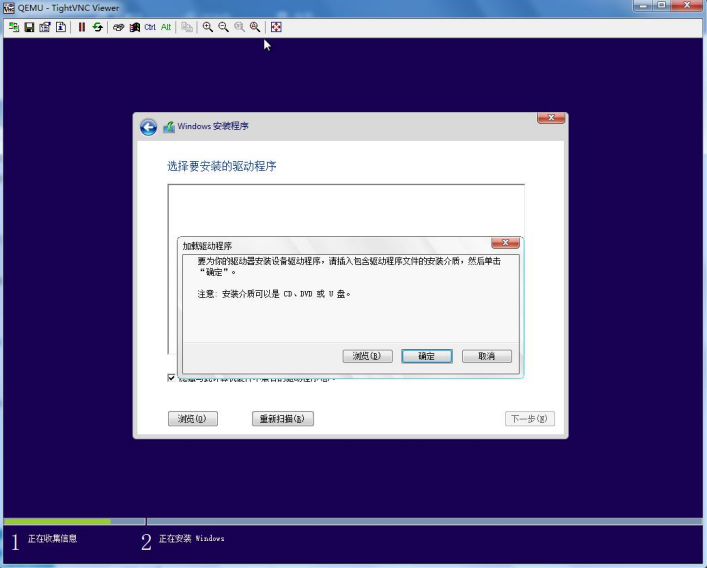
点击“浏览”。
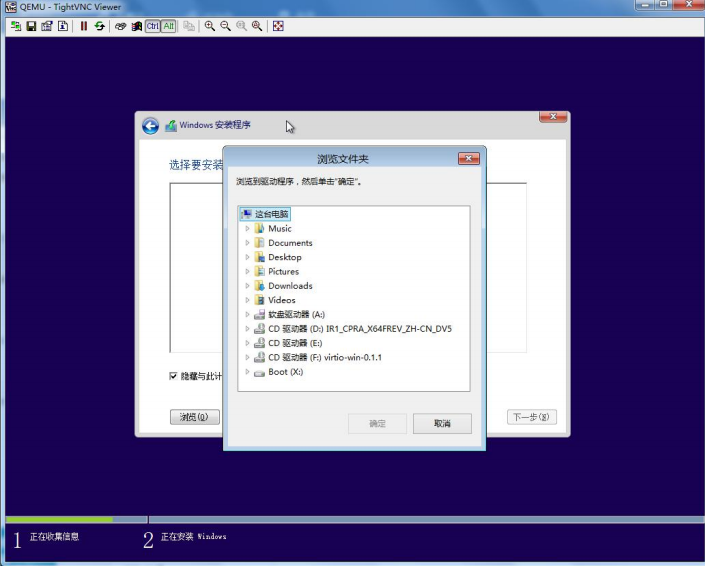
点击“CD驱动器(F:)virtio-win-0.1.1”。
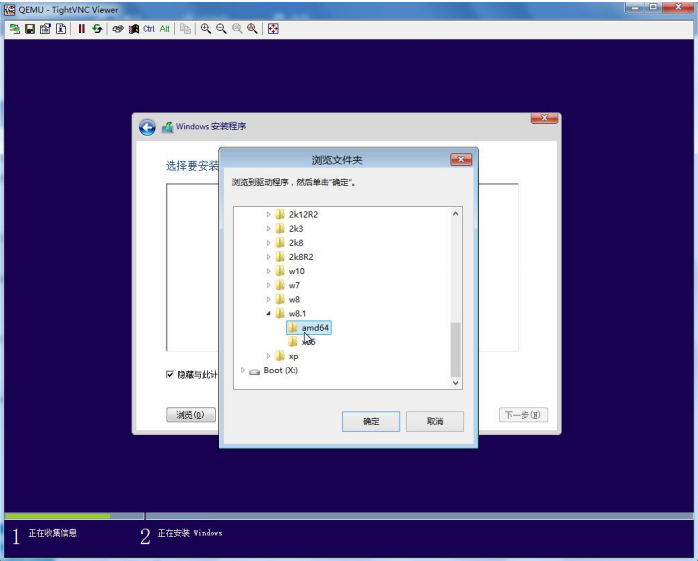
选择“viostor”,“w8.1”,“amd64”。再点击“确定”。
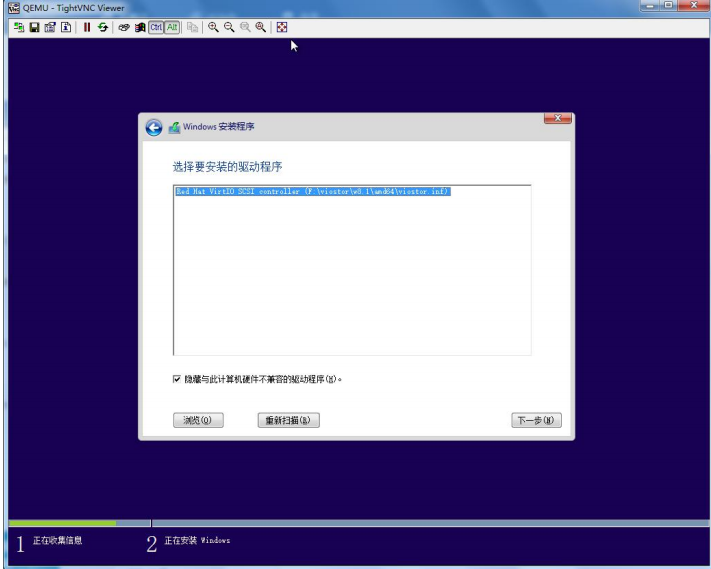
点击“下一步”,等待加载几秒钟后。
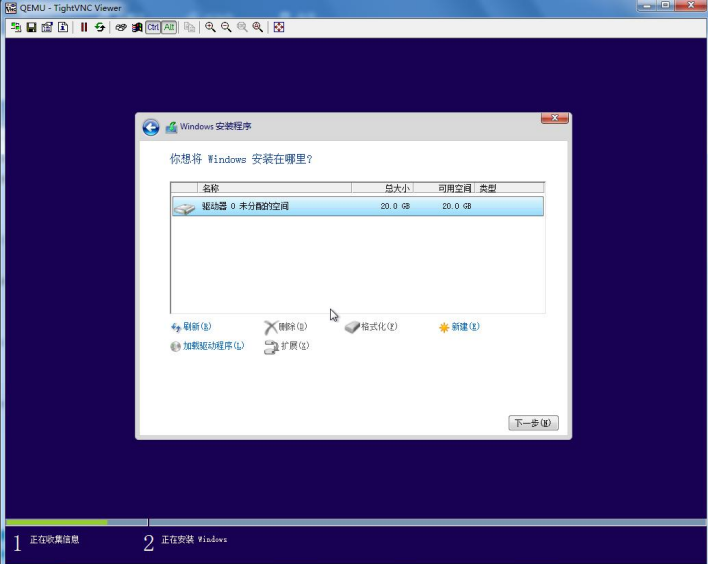
再次点击“加载驱动程序”,点击“浏览”,点击“CD驱动器(F:)virtio-win-0.1.1”,点击“w8.1”,点击“NetKVM”,点击“amd64”
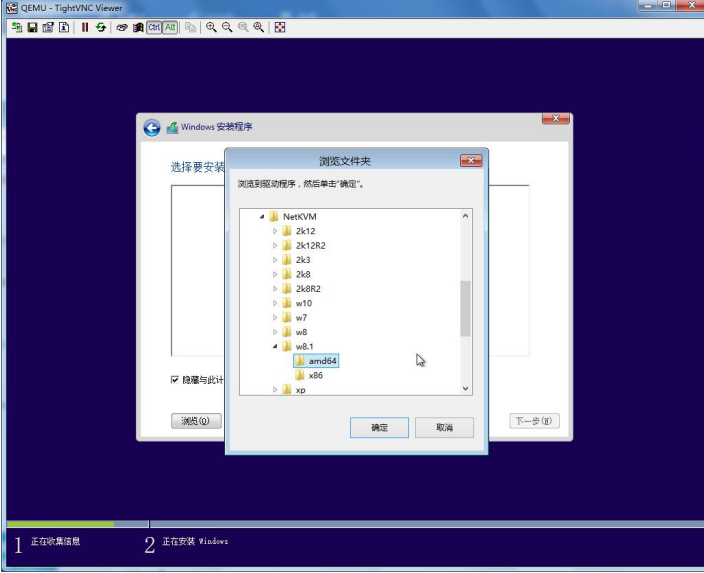
点击“确定”。
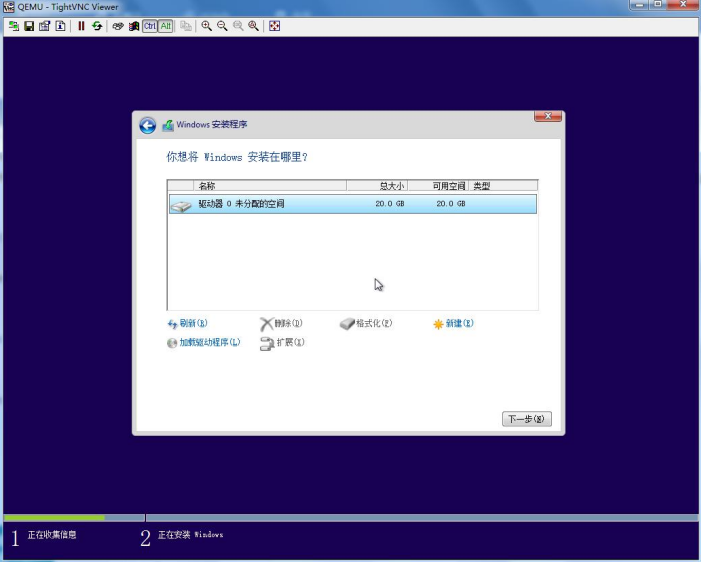
点击“新建”。
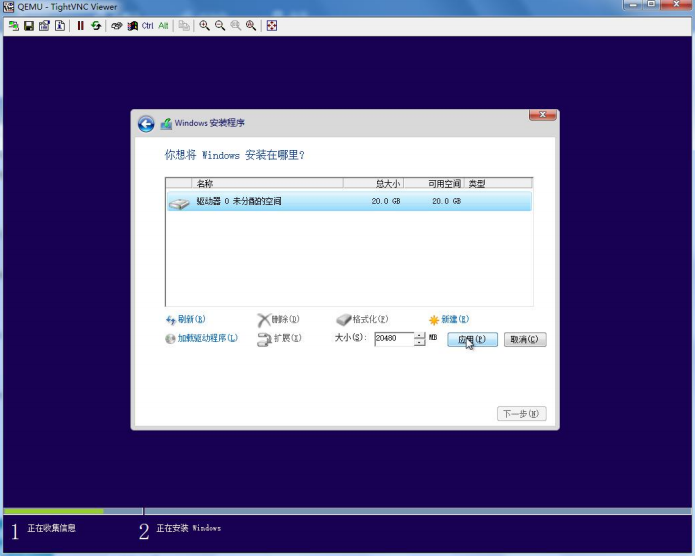
点击“应用”。
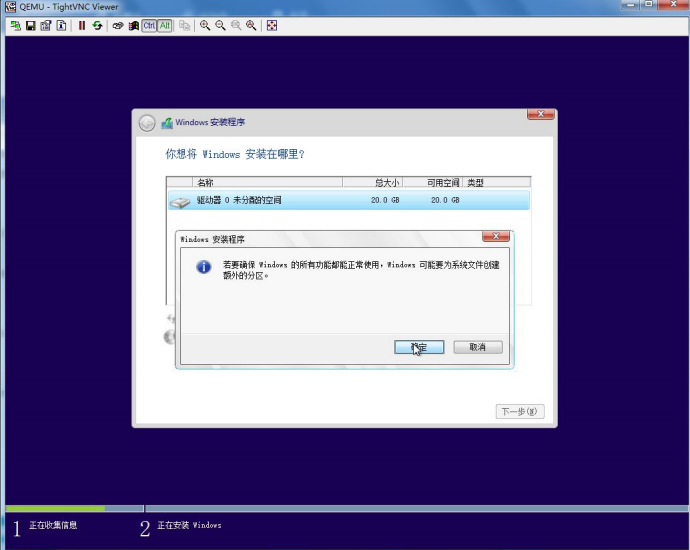
点击“确定”。
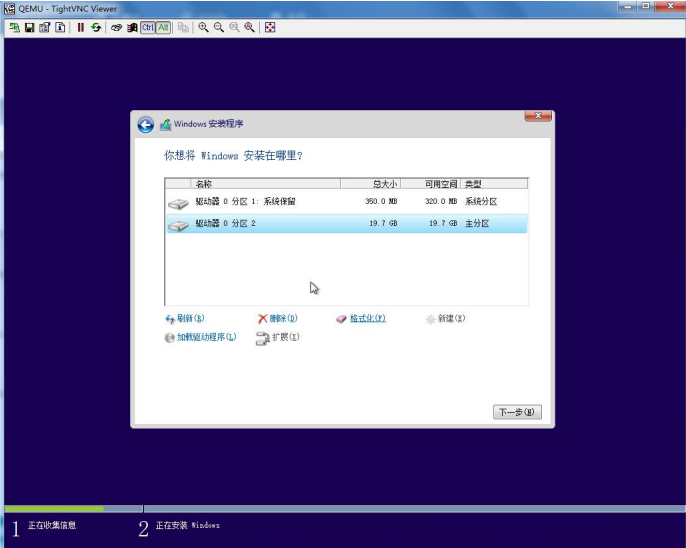
点击“格式化”。
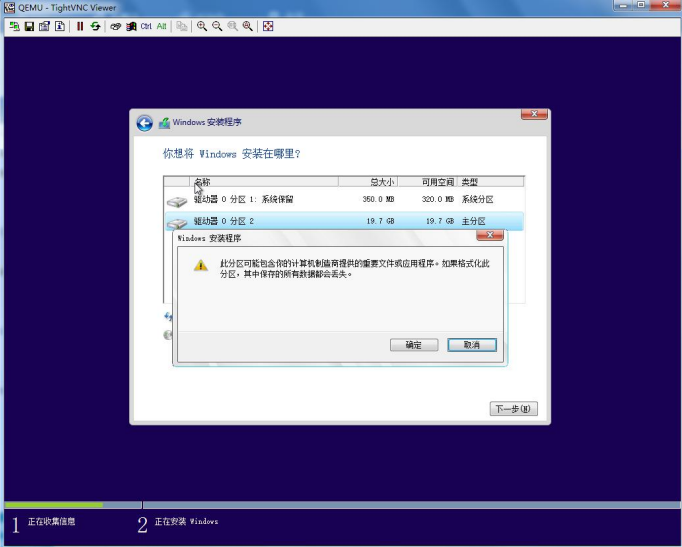
点击“确定”。
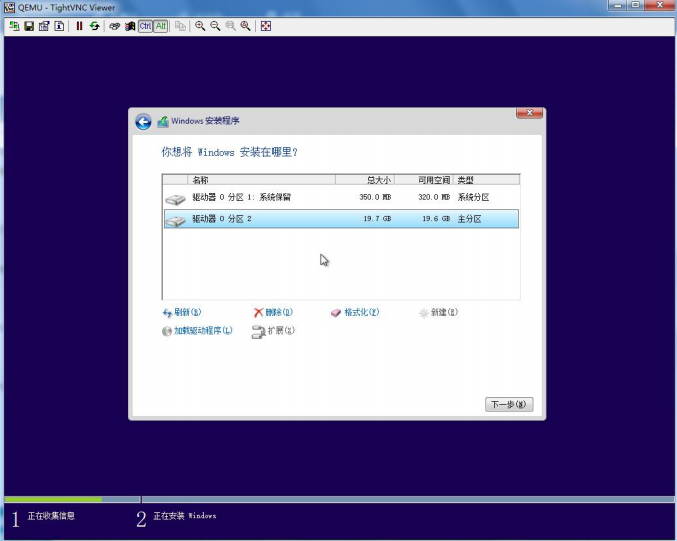
点击“下一步”进行安装系统。
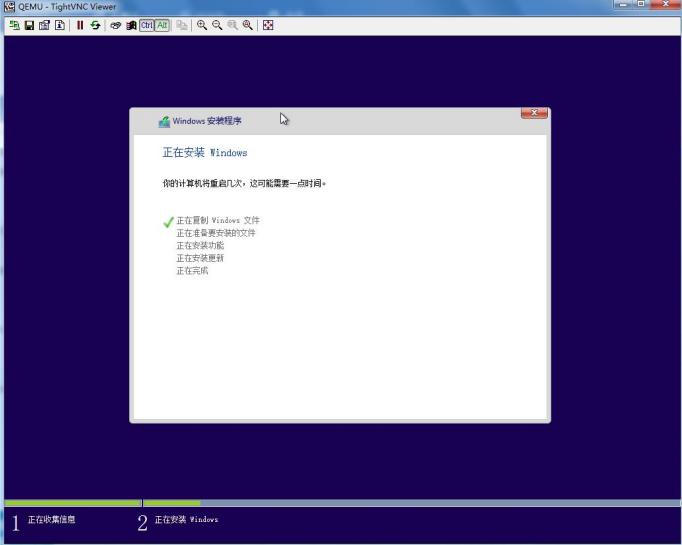
等待半小时左右,自动开机,设置电脑的名称(user-pc),用户名(user),密码(1)。
9.安装完后进行一些设置9.1设置MTU
打开“控制面板”,“网络和Internet”,“网络和共享中心”。
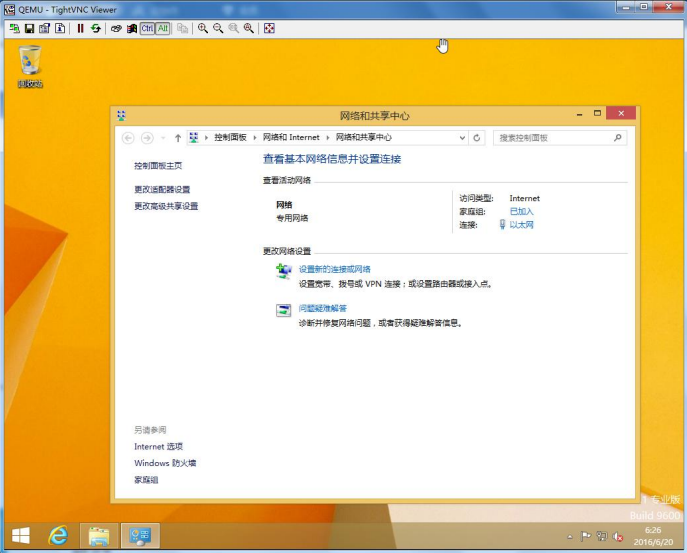
点击“以太网”。
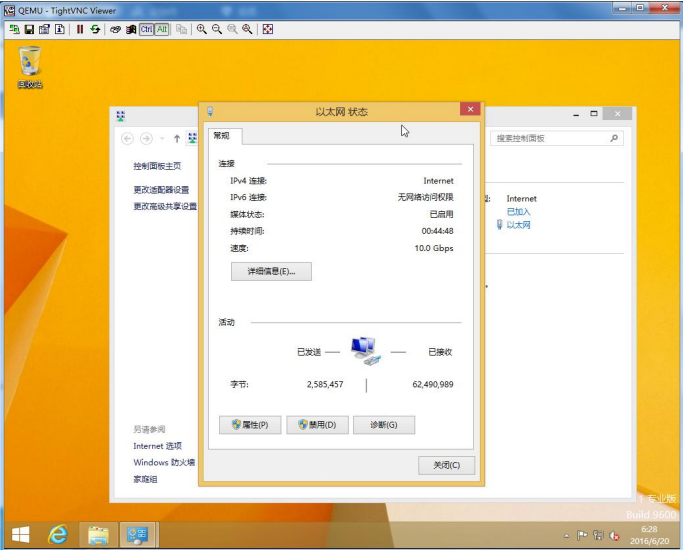
点击“属性”。
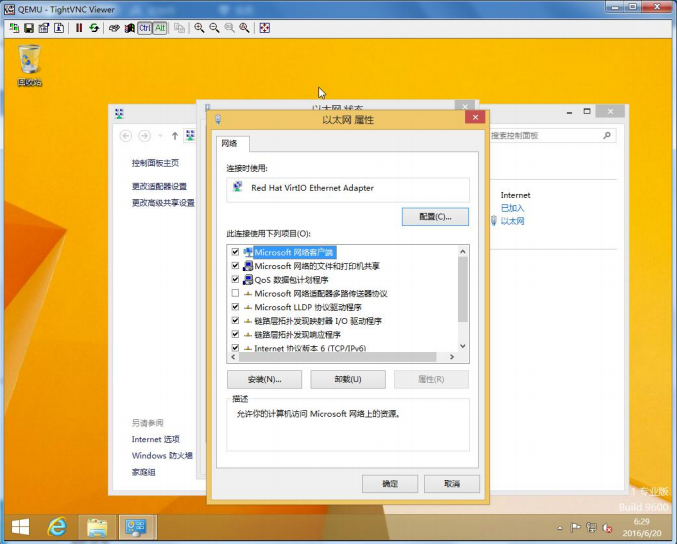
依次点击“配置”,“高级”,“InitMTUSize”,将MTU的值为1200。
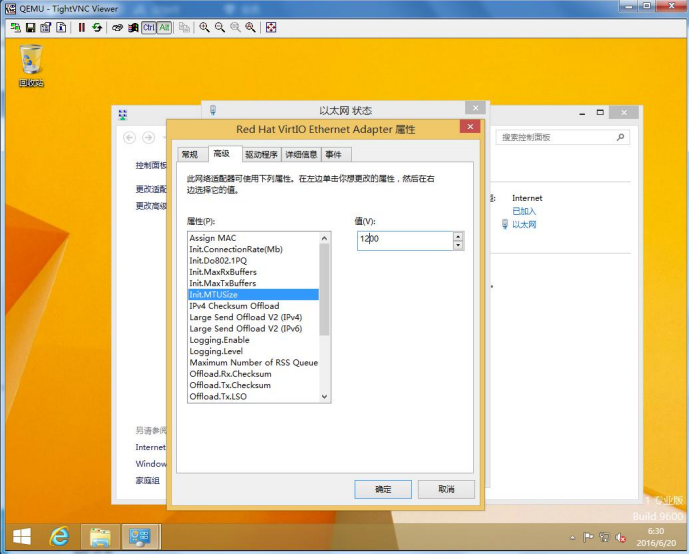
9.2关闭防火墙
打开“控制面板”,“网络和Internet”,“网络和共享中心”。
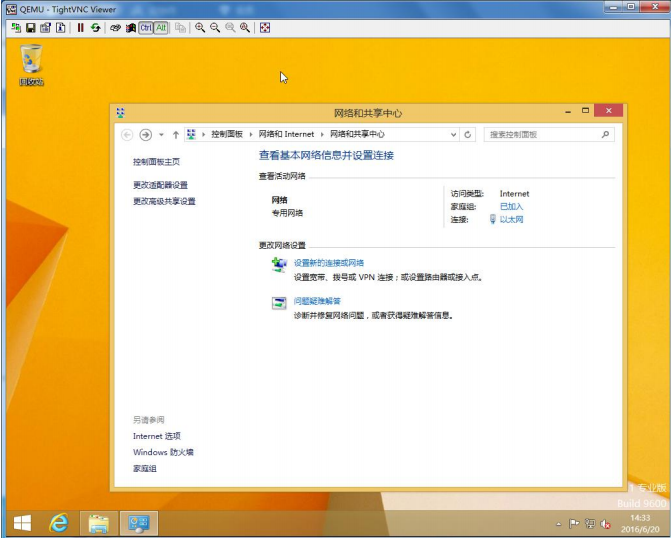
点击“Windows 防火墙”。
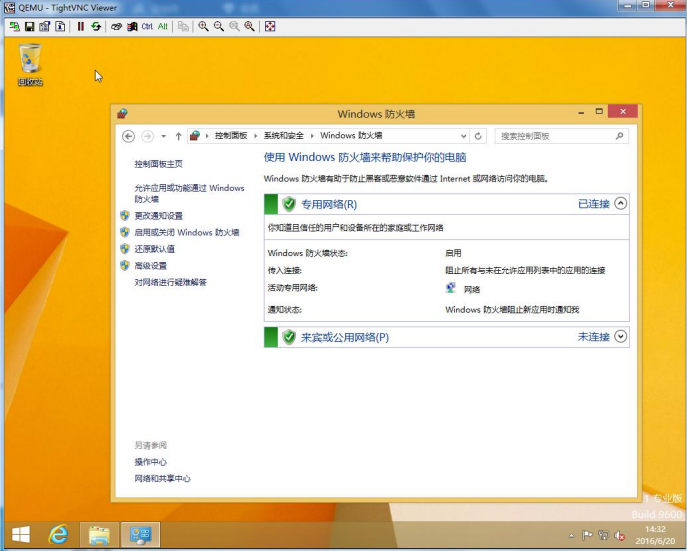
点击“启用或关闭Windows防火墙”。
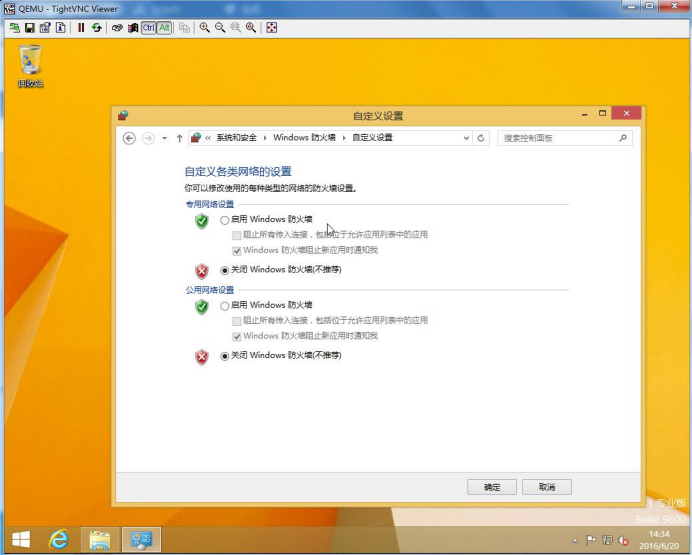
选择“关闭Windows防火墙(不推荐)”后,点击“确定”。
9.3开启任何人远程访问
打开文件夹。
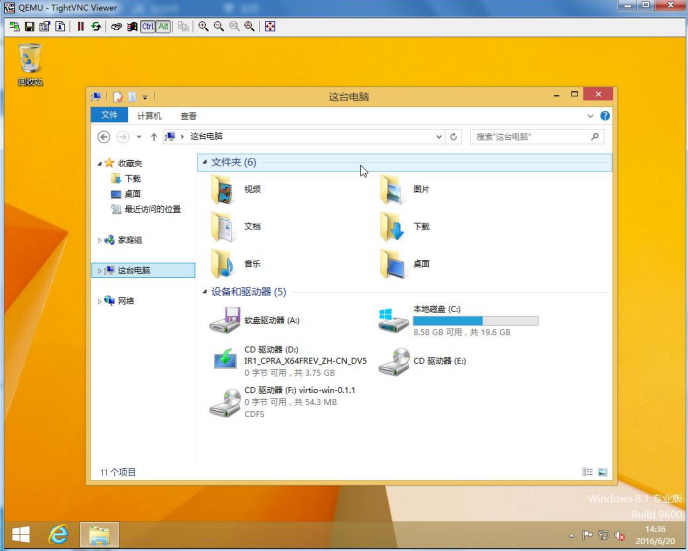
右击“这台电脑”,点击“属性”。
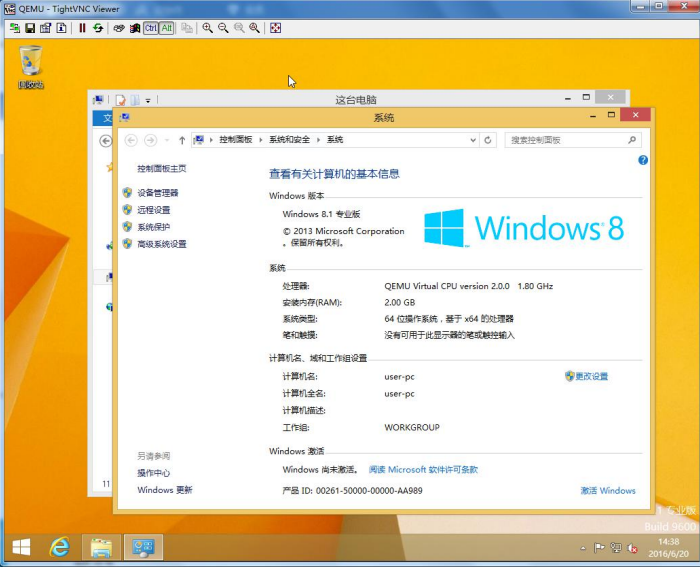
点击“远程设置”。
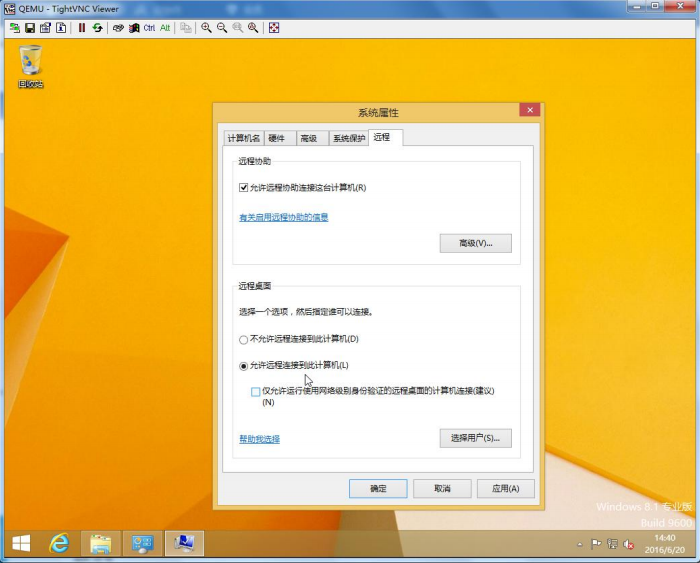
选中“允许远程连接到此计算机”,点击“应用”,再点击“确定”。即设置完毕。
9.4更改电脑休眠时间
打开“电脑设置”,点击“电脑和设备”,再点击“电源和睡眠”。睡眠设置为“从不”。
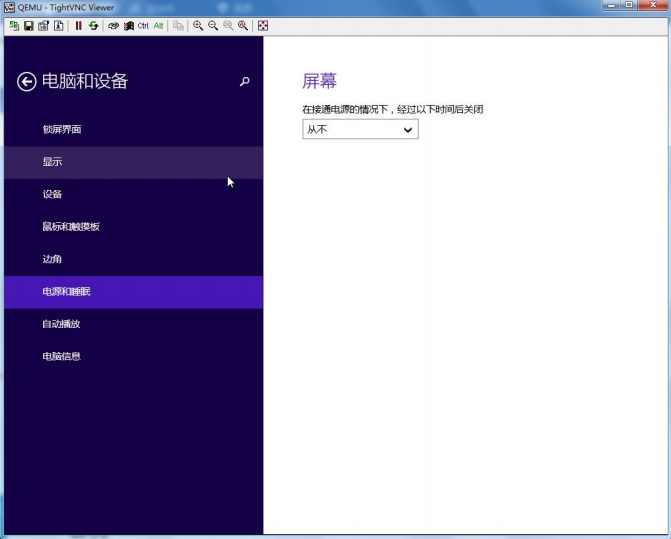
设置完成后,关机。
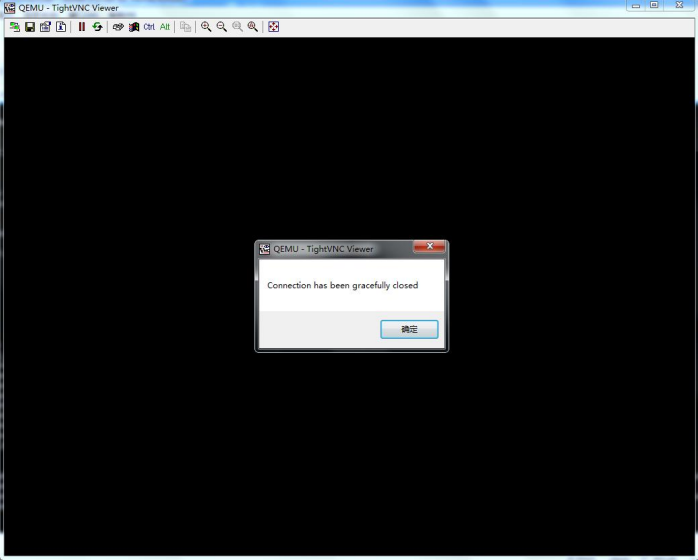
点击“确定”,即可关闭。