在Docker的运用中,从下载镜像,启动容器,在容器中输入命令来运行程序,这些命令都是手工一条条往里输入的,无法重复利用,而且效率很低。所以就需要一 种文件或脚本,我们把想执行的操作以命令的方式写入其中,然后让docker读取并分析、执行,那么重复构建、更新将变得很方便,所以Dockerfile就此诞生了。Docker提供了Dockerfile作为构建Docker镜像脚本,避免人们一行一行的输入,真是善莫大焉。Dockerfile脚本可以做到随时维护修改,即可以分享,更有利于在模板化,更不用说传输了,好处那是一大箩筐!下面就详细介绍下Dockfile的使用:
Dockfile是一种被Docker程序解释的脚本,它由一条条的指令组成,每条指令对应Linux下面的一条命令。Docker程序将这些Dockerfile指令翻译成真正的Linux命令。Dockerfile有自己书写格式和支持的命令,Docker程序解决这些命令间的依赖关系,类似于Makefile。Docker程序将读取Dockerfile,根据指令生成定制的image。相比image这种黑盒子,Dockerfile这种显而易见的脚本更容易被使用者接受,它明确的表明image是怎么产生的。有了Dockerfile,当我们需要定制自己额外的需求时,只需在Dockerfile上添加或者修改指令,重新生成image即可,省去了敲命令的麻烦。
总的来说:
Dockerfile分为四部分:基础镜像信息、镜像创建者信息、镜像操作指令、容器启动执行指令。
一开始必须要指明所基于的镜像名称,接下来一般会说明镜像创建者信息。后面则是镜像操作指令
一、Dockerfile的书写规则及指令使用方法
Dockerfile的指令是忽略大小写的,建议使用大写,使用 # 作为注释,每一行只支持一条指令,每条指令可以携带多个参数。
Dockerfile的指令根据作用可以分为两种:构建指令和设置指令。
构建指令用于构建image,其指定的操作不会在运行image的容器上执行;
设置指令用于设置image的属性,其指定的操作将在运行image的容器中执行。
1)FROM(指定基础image) 构建指令,必须指定且需要在Dockerfile其他指令的前面。后续的指令都依赖于该指令指定的image。FROM指令指定的基础image可以是官方远程仓库中的,也可以位于本地仓库。 FROM命令告诉docker我们构建的镜像是以哪个(发行版)镜像为基础的。第一条指令必须是FROM指令。并且,如果在同一个Dockerfile中创建多个镜像时,可以使用多个 FROM 指令。 该指令有两种格式: FROM <image> 指定基础image为该image的最后修改的版本。或者: FROM <image>:<tag> 指定基础image为该image的一个tag版本。 RUN后面接要执行的命令,比如,我们想在镜像中安装vim,只需在Dockfile中写入 RUN yum install -y vim 2)MAINTAINER(用来指定镜像创建者信息) 构建指令,用于将image的制作者相关的信息写入到image中。当我们对该image执行docker inspect命令时,输出中有相应的字段记录该信息。 格式: MAINTAINER <name> 3)RUN(安装软件用) 构建指令,RUN可以运行任何被基础image支持的命令。如基础image选择了ubuntu,那么软件管理部分只能使用ubuntu的命令。 该指令有两种格式: RUN <command> RUN ["executable", "param1", "param2" ... ] 4)CMD(设置container启动时执行的操作) 设置指令,用于container启动时指定的操作。该操作可以是执行自定义脚本,也可以是执行系统命令。该指令只能在文件中存在一次,如果有多个,则只执行最后一条。 该指令有三种格式: CMD ["executable","param1","param2"] CMD command param1 param2 当Dockerfile指定了ENTRYPOINT,那么使用下面的格式: CMD ["param1","param2"] 其中: ENTRYPOINT指定的是一个可执行的脚本或者程序的路径,该指定的脚本或者程序将会以param1和param2作为参数执行。 所以如果CMD指令使用上面的形式,那么Dockerfile中必须要有配套的ENTRYPOINT。 5)ENTRYPOINT(设置container启动时执行的操作) 设置指令,指定容器启动时执行的命令,可以多次设置,但是只有最后一个有效。 两种格式: ENTRYPOINT ["executable", "param1", "param2"] ENTRYPOINT command param1 param2 该指令的使用分为两种情况,一种是独自使用,另一种和CMD指令配合使用。 当独自使用时,如果你还使用了CMD命令且CMD是一个完整的可执行的命令,那么CMD指令和ENTRYPOINT会互相覆盖,只有最后一个CMD或者ENTRYPOINT有效。 # CMD指令将不会被执行,只有ENTRYPOINT指令被执行 CMD echo “Hello, World!” ENTRYPOINT ls -l 另一种用法和CMD指令配合使用来指定ENTRYPOINT的默认参数,这时CMD指令不是一个完整的可执行命令,仅仅是参数部分; ENTRYPOINT指令只能使用JSON方式指定执行命令,而不能指定参数。 FROM ubuntu CMD ["-l"] ENTRYPOINT ["/usr/bin/ls"] 6)USER(设置container容器的用户) 设置指令,设置启动容器的用户,默认是root用户。 # 指定memcached的运行用户 ENTRYPOINT ["memcached"] USER daemon 或者 ENTRYPOINT ["memcached", "-u", "daemon"] 7)EXPOSE(指定容器需要映射到宿主机器的端口) 设置指令,该指令会将容器中的端口映射成宿主机器中的某个端口。当你需要访问容器的时候,可以不是用容器的IP地址而是使用宿主机器的IP地址和映射后的端口。 要完成整个操作需要两个步骤,首先在Dockerfile使用EXPOSE设置需要映射的容器端口,然后在运行容器的时候指定-p选项加上EXPOSE设置的端口,这样EXPOSE设置的端口号会被随机映射成宿主机器中的一个端口号。 也可以指定需要映射到宿主机器的那个端口,这时要确保宿主机器上的端口号没有被使用。EXPOSE指令可以一次设置多个端口号,相应的运行容器的时候,可以配套的多次使用-p选项。 格式: EXPOSE <port> [<port>...] # 映射一个端口 EXPOSE port1 # 相应的运行容器使用的命令 docker run -p port1 image # 映射多个端口 EXPOSE port1 port2 port3 # 相应的运行容器使用的命令 docker run -p port1 -p port2 -p port3 image # 还可以指定需要映射到宿主机器上的某个端口号 docker run -p host_port1:port1 -p host_port2:port2 -p host_port3:port3 image 端口映射是docker比较重要的一个功能,原因在于我们每次运行容器的时候容器的IP地址不能指定而是在桥接网卡的地址范围内随机生成的。 宿主机器的IP地址是固定的,我们可以将容器的端口的映射到宿主机器上的一个端口,免去每次访问容器中的某个服务时都要查看容器的IP的地址。 对于一个运行的容器,可以使用docker port加上容器中需要映射的端口和容器的ID来查看该端口号在宿主机器上的映射端口。 8)ENV(用于设置环境变量) 主要用于设置容器运行时的环境变量 格式: ENV <key> <value> 设置了后,后续的RUN命令都可以使用,container启动后,可以通过docker inspect查看这个环境变量,也可以通过在docker run --env key=value时设置或修改环境变量。 假如你安装了JAVA程序,需要设置JAVA_HOME,那么可以在Dockerfile中这样写: ENV JAVA_HOME /path/to/java/dirent 9)ADD(从src复制文件到container的dest路径) 主要用于将宿主机中的文件添加到镜像中 构建指令,所有拷贝到container中的文件和文件夹权限为0755,uid和gid为0;如果是一个目录,那么会将该目录下的所有文件添加到container中,不包括目录; 如果文件是可识别的压缩格式,则docker会帮忙解压缩(注意压缩格式);如果<src>是文件且<dest>中不使用斜杠结束,则会将<dest>视为文件,<src>的内容会写入<dest>; 如果<src>是文件且<dest>中使用斜杠结束,则会<src>文件拷贝到<dest>目录下。 格式: ADD <src> <dest> <src> 是相对被构建的源目录的相对路径,可以是文件或目录的路径,也可以是一个远程的文件url; <dest> 是container中的绝对路径 10)VOLUME(指定挂载点)) 设置指令,使容器中的一个目录具有持久化存储数据的功能,该目录可以被容器本身使用,也可以共享给其他容器使用。我们知道容器使用的是AUFS, 这种文件系统不能持久化数据,当容器关闭后,所有的更改都会丢失。当容器中的应用有持久化数据的需求时可以在Dockerfile中使用该指令。 格式: VOLUME ["<mountpoint>"] 例如: FROM base VOLUME ["/tmp/data"] 运行通过该Dockerfile生成image的容器,/tmp/data目录中的数据在容器关闭后,里面的数据还存在。 例如另一个容器也有持久化数据的需求,且想使用上面容器共享的/tmp/data目录,那么可以运行下面的命令启动一个容器: docker run -t -i -rm -volumes-from container1 image2 bash 其中:container1为第一个容器的ID,image2为第二个容器运行image的名字。 11)WORKDIR(切换目录) 设置指令,可以多次切换(相当于cd命令),对RUN,CMD,ENTRYPOINT生效。 格式: WORKDIR /path/to/workdir # 在/p1/p2下执行vim a.txt WORKDIR /p1 WORKDIR p2 RUN vim a.txt 12)ONBUILD(在子镜像中执行) 格式: ONBUILD <Dockerfile关键字> ONBUILD 指定的命令在构建镜像时并不执行,而是在它的子镜像中执行。
二、Dockerfile使用实例
1)利用dockerfile部署jdk1.7+tomcat7服务环境
1)查看docker宿主机镜像 [root@localhost ~]# docker images REPOSITORY TAG IMAGE ID CREATED SIZE docker.io/ubuntu latest 0ef2e08ed3fa 6 weeks ago 130 MB docker.io/centos latest 67591570dd29 3 months ago 191.8 MB docker.io/registry 2.2 ad379b517aa6 14 months ago 224.5 MB 2)编写Dockerfile(注意里面的ubuntu的源要换成国内的,这里我换成了国内阿里的ubuntu源) [root@localhost ~]# vim Dockerfile # Pull base image FROM docker.io/ubuntu:latest MAINTAINER wangshibo "wang_shibo1987@sina.com" # update source RUN echo "deb http://mirrors.aliyun.com/ubuntu/ xenial main restricted universe multiverse"> /etc/apt/sources.list RUN apt-get update # Install curl RUN apt-get -y install curl # Install JDK 7 RUN cd /tmp && curl -L 'http://download.oracle.com/otn-pub/java/jdk/7u65-b17/jdk-7u65-linux-x64.tar.gz' -H 'Cookie: oraclelicense=accept-securebackup-cookie; gpw_e24=Dockerfile' | tar -xz RUN mkdir -p /usr/lib/jvm RUN mv /tmp/jdk1.7.0_65/ /usr/lib/jvm/java-7-oracle/ # Set Oracle JDK 7 as default Java RUN update-alternatives --install /usr/bin/java java /usr/lib/jvm/java-7-oracle/bin/java 300 RUN update-alternatives --install /usr/bin/javac javac /usr/lib/jvm/java-7-oracle/bin/javac 300 ENV JAVA_HOME /usr/lib/jvm/java-7-oracle/ # Install tomcat7 RUN cd /tmp && curl -L 'http://archive.apache.org/dist/tomcat/tomcat-7/v7.0.8/bin/apache-tomcat-7.0.8.tar.gz' | tar -xz RUN mv /tmp/apache-tomcat-7.0.8/ /opt/tomcat7/ ENV CATALINA_HOME /opt/tomcat7 ENV PATH $PATH:$CATALINA_HOME/bin ADD tomcat7.sh /etc/init.d/tomcat7 RUN chmod 755 /etc/init.d/tomcat7 # Expose ports. EXPOSE 8080 # Define default command. ENTRYPOINT service tomcat7 start && tail -f /opt/tomcat7/logs/catalina.out 3)编写tomcat7.sh [root@localhost ~]# vim tomcat7.sh export JAVA_HOME=/usr/lib/jvm/java-7-oracle/ export TOMCAT_HOME=/opt/tomcat7 case $1 in start) sh $TOMCAT_HOME/bin/startup.sh ;; stop) sh $TOMCAT_HOME/bin/shutdown.sh ;; restart) sh $TOMCAT_HOME/bin/shutdown.sh sh $TOMCAT_HOME/bin/startup.sh ;; esac exit 0 4)构建镜像 DOckerfile脚本写好了,需要转换成镜像: [root@localhost ~]# docker build -t wangshibo/jdk-tomcat --rm=true . ........ Removing intermediate container 09cfba8ebc6b Successfully built 76b10dd9923f ------------------------------------------------------------------------------------ 其中: -t 表示选择指定生成镜像的用户名,仓库名和tag --rm=true 表示指定在生成镜像过程中删除中间产生的临时容器。 注意:上面构建命令中最后的.符号不要漏了,表示使用当前目录下的Dockerfile构建镜像 ------------------------------------------------------------------------------------ 以上构建命令执行后,可以查看下镜像是否构建成功 [root@localhost ~]# docker images REPOSITORY TAG IMAGE ID CREATED SIZE wangshibo/jdk-tomcat latest 76b10dd9923f 21 minutes ago 771.5 MB docker.io/ubuntu latest 0ef2e08ed3fa 6 weeks ago 130 MB docker.io/centos latest 67591570dd29 3 months ago 191.8 MB docker.io/registry 2.2 ad379b517aa6 14 months ago 224.5 MB 最后利用这个镜像启动容器 [root@localhost ~]# docker run -ti -d --name wangshibo-tomcat -p 8899:8080 wangshibo/jdk-tomcat /bin/bash c0812ad20bed2f27787565d273f7b02d860de5afab88e853e591dde7d3b0dfc9 [root@localhost ~]# docker ps CONTAINER ID IMAGE COMMAND CREATED STATUS PORTS NAMES c0812ad20bed wangshibo/jdk-tomcat "/bin/sh -c 'service " 7 seconds ago Up 6 seconds 0.0.0.0:8899->8080/tcp wangshibo-tomcat 进入容器,查看tomcat进程起来了没 [root@localhost ~]# docker exec -ti wangshibo-tomcat /bin/bash root@c0812ad20bed:/# ps -ef|grep tomcat root 1 0 0 06:49 ? 00:00:00 /bin/sh -c service tomcat7 start && tail -f /opt/tomcat7/logs/catalina.out /bin/bash root 23 1 11 06:49 ? 00:00:04 /usr/lib/jvm/java-7-oracle//bin/java -Djava.util.logging.config.file=/opt/tomcat7/conf/logging.properties -Djava.util.logging.manager=org.apache.juli.ClassLoaderLogManager -Djava.endorsed.dirs=/opt/tomcat7/endorsed -classpath /opt/tomcat7/bin/bootstrap.jar:/opt/tomcat7/bin/tomcat-juli.jar -Dcatalina.base=/opt/tomcat7 -Dcatalina.home=/opt/tomcat7 -Djava.io.tmpdir=/opt/tomcat7/temp org.apache.catalina.startup.Bootstrap start root 24 1 0 06:49 ? 00:00:00 tail -f /opt/tomcat7/logs/catalina.out root 69 53 0 06:49 ? 00:00:00 grep --color=auto tomcat
最后访问http://本机ip:8899就能打开容器的tomcat页面了
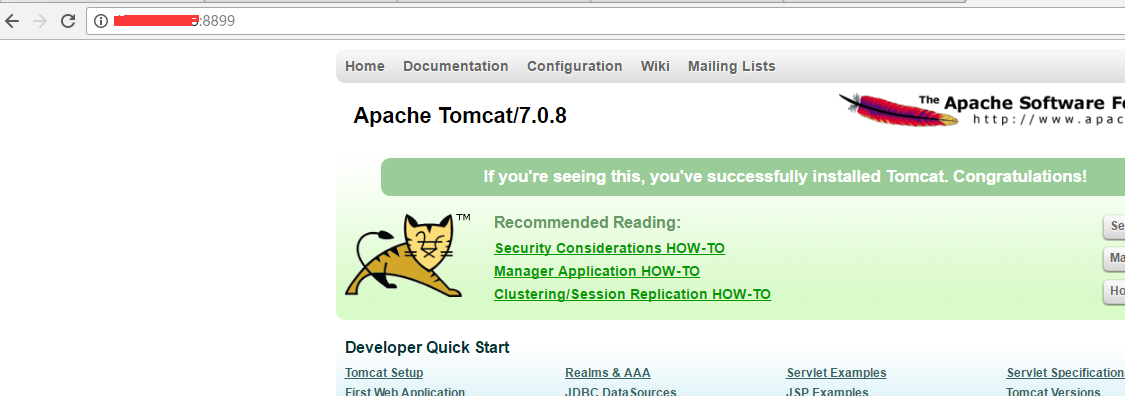
Docker容器创建好之后,尽量不要直接登陆容器内去修改。所以最好容器创建的时候进行目录映射。这样就可以通过映射到宿主机上的文件或目录去共享到容器内。
则上面的wangshibo-tomcat容器可以如下调整操作:
[root@localhost ~]# docker ps CONTAINER ID IMAGE COMMAND CREATED STATUS PORTS NAMES c0812ad20bed wangshibo/jdk-tomcat "/bin/sh -c 'service " 7 seconds ago Up 6 seconds 0.0.0.0:8899->8080/tcp wangshibo-tomcat [root@localhost ~]# docker cp wangshibo-tomcat:/opt/tomcat7/webapps /opt/ [root@localhost ~]# docker run -ti -d --name wangshibo-tomcat -v /opt/webapps:/opt/tomcat7/webapps -p 8899:8080 wangshibo/jdk-tomcat /bin/bash 1373d1496c2a6226fe5bb6b4877e854bde68ec3653c04966a1b5d22b98486f7d [root@localhost ~]# docker ps CONTAINER ID IMAGE COMMAND CREATED STATUS PORTS NAMES 1373d1496c2a wangshibo/jdk-tomcat "/bin/sh -c 'service " 4 seconds ago Up 2 seconds 0.0.0.0:8899->8080/tcp wangshibo-tomcat 这样让需要修改wangshibo-tomcat容器的代码或上线代码时,只需要操作宿主机的/opt/webapps目录即可。
------------------删除docker images中为none的镜像----------------
经常使用Dockerfile制作镜像,Docker build 命令执行后,由于版本更新需要重新创建,那么以前那个版本的镜像就会成为临时镜像,这就是none标签的镜像。,如下:
[root@localhost ~]# docker images
REPOSITORY TAG IMAGE ID CREATED SIZE
wangshibo/jdk-tomcat latest 76b10dd9923f About an hour ago 771.5 MB
<none> <none> 571685f2919c 2 hours ago 130 MB
<none> <none> affbf24261bd 2 hours ago 130 MB
<none> <none> 8eee83c3b41d 10 days ago 8.096 MB
<none> <none> b94d96e14644 10 days ago 8.096 MB
docker.io/ubuntu latest 0ef2e08ed3fa 6 weeks ago 130 MB
docker.io/centos latest 67591570dd29 3 months ago 191.8 MB
docker.io/registry 2.2 ad379b517aa6 14 months ago 224.5 MB
对于这些none标签的images,可以通过下面的脚本进行删除(如果无法删除none的images,一般重启docker服务后即可解决):
[root@localhost ~]# vim none_images_rm.sh
#!/bin/bash
docker ps -a | grep "Exited" | awk '{print $1 }'|xargs docker stop
docker ps -a | grep "Exited" | awk '{print $1 }'|xargs docker rm
docker images|grep none|awk '{print $3 }'|xargs docker rmi
[root@localhost ~]# chmod 755 none_images_rm.sh
[root@localhost ~]# sh none_images_rm.sh
[root@localhost ~]# docker images
REPOSITORY TAG IMAGE ID CREATED SIZE
wangshibo/jdk-tomcat latest 76b10dd9923f About an hour ago 771.5 MB
docker.io/centos latest 67591570dd29 3 months ago 191.8 MB
docker.io/registry 2.2 ad379b517aa6 14 months ago 224.5 MB
2)再看一例tomcat容器镜像的Dockerfile制作过程(centos为base镜像)
[root@localhost ~]# docker images REPOSITORY TAG IMAGE ID CREATED SIZE docker.io/centos latest 67591570dd29 3 months ago 191.8 MB 提前下载好tomcat和java安装包,放在Docker宿主机的/usr/local/src目录下: [root@localhost src]# ls apache-tomcat-7.0.67.tar.gz jdk-7u79-linux-x64.tar.gz 在/usr/local/src当前目录下编辑Dockerfile。如下: 即将宿主机本地的tomcat和java安装包拷贝到容器内,并自动解压。 [root@localhost src]# vim Dockerfile #pull down centos image FROM docker.io/centos MAINTAINER wangshibo wang_shibo1987@163.com #copy jdk and tomcat into image ADD ./apache-tomcat-7.0.67.tar.gz /usr/local ADD ./jdk-7u79-linux-x64.tar.gz /usr/local #set environment variable ENV JAVA_HOME /usr/local/jdk1.7.0_79 ENV PATH $JAVA_HOME/bin:$PATH #define entry point which will be run first when the container starts up ENTRYPOINT /usr/local/apache-tomcat-7.0.67/bin/startup.sh && tail -F /usr/local/apache-tomcat-7.0.67/logs/catalina.out 接着构建镜像 [root@localhost src]# docker build -t kevin_tomcat7 --rm=true . [root@localhost src]# docker images REPOSITORY TAG IMAGE ID CREATED SIZE kevin_tomcat7 latest 8f242680d940 11 seconds ago 511.6 MB docker.io/centos latest 67591570dd29 3 months ago 191.8 MB 根据制作的镜像启动tomcat容器 [root@localhost src]# docker run -ti -d --name tomcat-test -p 8899:8080 kevin_tomcat7 /bin/bash 22dece8d6660b61677bf89137d5d21548c2f0b0fd337ce5a1e12ef6d2000091a [root@localhost src]# docker ps CONTAINER ID IMAGE COMMAND CREATED STATUS PORTS NAMES 22dece8d6660 kevin_tomcat7 "/bin/sh -c '/usr/loc" 4 seconds ago Up 4 seconds 0.0.0.0:8899->8080/tcp tomcat-test [root@localhost src]# docker exec -ti tomcat-test /bin/bash [root@22dece8d6660 /]# ps -ef|grep tomcat root 1 0 0 08:59 ? 00:00:00 /bin/sh -c /usr/local/apache-tomcat-7.0.67/bin/startup.sh && tail -F /usr/local/apache-tomcat-7.0.67/logs/catalina.out /bin/bash root 20 1 9 08:59 ? 00:00:05 /usr/local/jdk1.7.0_79/bin/java -Djava.util.logging.config.file=/usr/local/apache-tomcat-7.0.67/conf/logging.properties -Djava.util.logging.manager=org.apache.juli.ClassLoaderLogManager -Djava.endorsed.dirs=/usr/local/apache-tomcat-7.0.67/endorsed -classpath /usr/local/apache-tomcat-7.0.67/bin/bootstrap.jar:/usr/local/apache-tomcat-7.0.67/bin/tomcat-juli.jar -Dcatalina.base=/usr/local/apache-tomcat-7.0.67 -Dcatalina.home=/usr/local/apache-tomcat-7.0.67 -Djava.io.tmpdir=/usr/local/apache-tomcat-7.0.67/temp org.apache.catalina.startup.Bootstrap start root 21 1 0 08:59 ? 00:00:00 tail -F /usr/local/apache-tomcat-7.0.67/logs/catalina.out root 67 47 0 09:00 ? 00:00:00 grep --color=auto tomcat
3)使用Dockerfile制作nginx镜像
[root@localhost mnt]# docker images REPOSITORY TAG IMAGE ID CREATED SIZE docker.io/centos latest 67591570dd29 3 months ago 191.8 MB 制作Dockerfile [root@localhost mnt]# vim Dockerfile #pull down centos image FROM docker.io/centos MAINTAINER wangshibo wang_shibo1987@163.com #install nginx RUN yum install -y pcre pcre-devel openssl openssl-devel gcc gcc+ wget vim net-tools RUN useradd www -M -s /sbin/nologin RUN cd /usr/local/src && wget http://nginx.org/download/nginx-1.8.0.tar.gz && tar -zxvf nginx-1.8.0.tar.gz RUN cd /usr/local/src/nginx-1.8.0 && ./configure --prefix=/usr/local/nginx --user=www --group=www --with-http_stub_status_module --with-http_ssl_module && make && make install ENTRYPOINT /usr/local/nginx/sbin/nginx && tail -f /usr/local/nginx/logs/access.log
---------------------------------------------------------------------------------------------------------------------
特别需要注意的:
在Docker daemon模式下,无论你是使用ENTRYPOINT,还是CMD,最后的命令,一定要是当前进程需要一直运行的,才能够防容器退出。
也就是说,上面Dockerfile脚本中最后一行:
以下无效方式:
ENTRYPOINT /usr/local/nginx/sbin/nginx #运行几秒钟之后,容器就会退出
或者
CMD /usr/local/nginx/sbin/nginx #运行几秒钟之后,容器就会退出
以下才是有效方式:
ENTRYPOINT /usr/local/nginx/sbin/nginx && tail -f /usr/local/nginx/logs/access.log #确保容器内的进程一直运行
或者
CMD /usr/local/nginx/sbin/nginx && tail -f /usr/local/nginx/logs/access.log #确保容器内的进程一直运行
其他应用程序镜像创建的Dockerfile配置类似
------------------------------------------------------------------------------------------------------------------
Dockerfile写好了,需要转换成镜像:
构建镜像 [root@localhost mnt]# docker build -t kevin_nginx --rm=true . [root@localhost mnt]# docker images REPOSITORY TAG IMAGE ID CREATED SIZE kevin_nginx latest e4967a39dd54 23 seconds ago 411.1 MB docker.io/centos latest 67591570dd29 3 months ago 191.8 MB 根据Dockerfile构建的镜像启动nginx容器 [root@localhost mnt]# docker run -ti -d --name test_nginx -p 8899:80 kevin_nginx /bin/bash 8725aceba170722cd57a4f20fd843634ee5c5d75f1c2726c1e98f66b8102a179 [root@localhost mnt]# docker ps CONTAINER ID IMAGE COMMAND CREATED STATUS PORTS NAMES 8725aceba170 kevin_nginx "/bin/sh -c '/usr/loc" 2 seconds ago Up 1 seconds 0.0.0.0:8899->80/tcp test_nginx 进入容器,检查容器内的nginx程序是否已启动 [root@localhost mnt]# docker exec -ti test_nginx /bin/bash [root@8725aceba170 /]# ps -ef|grep nginx root 1 0 0 11:15 ? 00:00:00 /bin/sh -c /usr/local/nginx/sbin/nginx && tail -f /usr/local/nginx/logs/access.log /bin/bash root 13 1 0 11:15 ? 00:00:00 nginx: master process /usr/local/nginx/sbin/nginx www 14 13 0 11:15 ? 00:00:00 nginx: worker process root 15 1 0 11:15 ? 00:00:00 tail -f /usr/local/nginx/logs/access.log root 38 16 0 11:16 ? 00:00:00 grep --color=auto nginx
通过映射到Docker宿主机的端口8080去访问容器的nginx
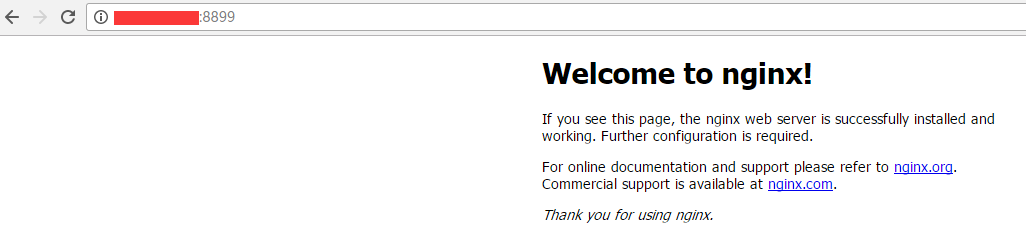
依据上面制定的kevin_nginx镜像在创建容器时,还可以使用-v参数映射宿主机目录或文件到容器里。做法如下:
1)先如上创建test_nginx容器
[root@localhost mnt]# docker run -ti -d --name test_nginx -p 8899:80 kevin_nginx /bin/bash
8725aceba170722cd57a4f20fd843634ee5c5d75f1c2726c1e98f66b8102a179
[root@localhost mnt]# docker ps
CONTAINER ID IMAGE COMMAND CREATED STATUS PORTS NAMES
8725aceba170 kevin_nginx "/bin/sh -c '/usr/loc" 2 seconds ago Up 1 seconds 0.0.0.0:8899->80/tcp test_nginx
2)在宿主机上创建映射目录
[root@localhost mnt]# mkdir -p /data/container/nginx
[root@localhost mnt]# cd /data/container/nginx
[root@localhost nginx]# mkdir conf html
然后将上面test_nginx容器中的/usr/loca/nginx/conf 配置目录和/usr/local/nginx/html数据目录拷贝到宿主机上
[root@localhost nginx]# pwd
/data/container/nginx
[root@localhost nginx]# docker cp 8725aceba170:/usr/local/nginx/conf ./
[root@localhost nginx]# docker cp 8725aceba170:/usr/local/nginx/html ./
[root@localhost nginx]# ls conf/
fastcgi.conf fastcgi_params.default mime.types nginx.conf.default uwsgi_params
fastcgi.conf.default koi-utf mime.types.default scgi_params uwsgi_params.default
fastcgi_params koi-win nginx.conf scgi_params.default win-utf
[root@localhost nginx]# ls html/
50x.html index.html
然后删除test_nginx容器
[root@localhost nginx]# docker stop test_nginx
[root@localhost nginx]# docker rm test_nginx
重新创建新容器
[root@localhost nginx]# docker run -d --name bobo_nginx -v /data/contain/nginx/conf/:/usr/local/nginx/conf/ -v /data/contain/nginx/html/:/usr/local/nginx/html/ -p 80:80 kevin_nginx
a5f7fb2c32dcef78dad79caf1cdb11323fb498542c50782040ca24b0a52d624e
[root@localhost nginx]# docker ps
CONTAINER ID IMAGE COMMAND CREATED STATUS PORTS NAMES
a5f7fb2c32dc kevin_nginx "/bin/sh -c '/usr/..." 2 seconds ago Up 1 second 443/tcp, 0.0.0.0:80->80/tcp bobo_nginx
然后就可以直接编辑宿主机的 /data/contain/nginx/conf里面的nginx.conf配置以及 /data/contain/nginx/html来控制容器的nginx服务了。
[root@localhost nginx]# cat conf/nginx.conf
user www;
worker_processes 8;
#error_log logs/error.log;
#error_log logs/error.log notice;
#error_log logs/error.log info;
#pid logs/nginx.pid;
events {
worker_connections 65535;
}
http {
include mime.types;
default_type application/octet-stream;
charset utf-8;
######
## set access log format
######
log_format main '$http_x_forwarded_for $remote_addr $remote_user [$time_local] "$request" '
'$status $body_bytes_sent "$http_referer" '
'"$http_user_agent" "$http_cookie" $host $request_time';
#######
## http setting
#######
sendfile on;
tcp_nopush on;
tcp_nodelay on;
keepalive_timeout 65;
#proxy_cache_path /var/www/cache levels=1:2 keys_zone=mycache:20m max_size=2048m inactive=60m;
#proxy_temp_path /var/www/cache/tmp;
fastcgi_connect_timeout 3000;
fastcgi_send_timeout 3000;
fastcgi_read_timeout 3000;
fastcgi_buffer_size 256k;
fastcgi_buffers 8 256k;
fastcgi_busy_buffers_size 256k;
fastcgi_temp_file_write_size 256k;
fastcgi_intercept_errors on;
#
client_header_timeout 600s;
client_body_timeout 600s;
# client_max_body_size 50m;
client_max_body_size 100m;
client_body_buffer_size 256k;
gzip on;
gzip_min_length 1k;
gzip_buffers 4 16k;
gzip_http_version 1.1;
gzip_comp_level 9;
gzip_types text/plain application/x-javascript text/css application/xml text/javascript application/x-httpd-php;
gzip_vary on;
## includes vhosts
include vhosts/*.conf;
}
[root@localhost nginx]# cat conf/vhosts/test.conf
server {
listen 80;
server_name localhost;
access_log /usr/local/nginx/logs/test-access.log main;
error_log /usr/local/nginx/logs/test-error.log;
root /usr/local/nginx/html;
}
编辑好配置之后,记得要重启容器,使得配置生效!
[root@localhost nginx]# docker restart bobo_nginx
=============================================
温馨提示:
通过上面的操作后,如果删除bobo_nginx容器,然后再次创建容器,就会发现容器创建之后是起不来的!
[root@localhost nginx]# docker stop bobo_nginx
bobo_nginx
[root@localhost nginx]# docker rm bobo_nginx
bobo_nginx
[root@localhost nginx]# docker ps -a
CONTAINER ID IMAGE COMMAND CREATED STATUS PORTS NAMES
[root@localhost nginx]# docker run -d --name bobo_nginx -v /data/contain/nginx/conf/:/usr/local/nginx/conf/ -v /data/contain/nginx/html/:/usr/local/nginx/html/ -p 80:80 kevin_nginx
ea677eeb38794e0d3b09a508c8df504aa08ef27385fa35647414582be33b293d
[root@localhost nginx]# docker ps
CONTAINER ID IMAGE COMMAND CREATED STATUS PORTS NAMES
[root@localhost nginx]# docker ps -a
CONTAINER ID IMAGE COMMAND CREATED STATUS PORTS NAMES
ea677eeb3879 kevin_nginx "/bin/sh -c '/usr/..." 4 seconds ago Exited (1) 3 seconds ago bobo_nginx
这个时候使用docker logs查看容器启动失败的日志
[root@localhost nginx]# docker logs bobo_nginx
tail: cannot open '/usr/local/nginx/logs/access.log' for reading: No such file or directory
tail: no files remaining
这是因为宿主机的/data/contain/nginx/conf/vhosts/test.conf里面定义的access日志是test-access.log,而nginx启动默认的日志是access.log。
由于使用了-v映射宿主机目录到容器了,所以出现了上面报错!
解决办法:
1)第一种方法
将/data/contain/nginx/conf/vhosts/test.conf修改如下:
[root@localhost nginx]# cat conf/vhosts/test.conf
server {
listen 80;
server_name localhost;
access_log /usr/local/nginx/logs/access.log main;
error_log /usr/local/nginx/logs/error.log;
root /usr/local/nginx/html;
}
2)第二种方法(推荐这一种)
就是在宿主机映射目录下再加一个logs,创建容器时添加上这个logs的映射关系,这样也便于后续处理应用容器的log问题。
创建容器前提前把自定义的log文件手动创建好。
[root@localhost nginx]# mkdir /data/contain/nginx/logs
[root@localhost nginx]# cd /data/contain/nginx/logs
[root@localhost logs]# touch test-access.log
[root@localhost logs]# touch test-error.log
然后接着再次重新创建就成功了!
[root@localhost nginx]# docker rm bobo_nginx
[root@localhost nginx]# docker ps -a
CONTAINER ID IMAGE COMMAND CREATED STATUS PORTS NAMES
[root@localhost nginx]# docker run -d --name bobo_nginx -v /data/contain/nginx/conf/:/usr/local/nginx/conf/ -v /data/contain/nginx/html/:/usr/local/nginx/html/ -v /data/contain/nginx/logs/:/usr/local/nginx/logs/ -p 80:80 kevin_nginx
27480950d33e0c445574d8393541751f2a51e8f65484322d3ee0b4c6b0569d2f
[root@localhost nginx]# docker ps
CONTAINER ID IMAGE COMMAND CREATED STATUS PORTS NAMES
27480950d33e kevin_nginx "/bin/sh -c '/usr/..." 3 seconds ago Up 2 seconds 443/tcp, 0.0.0.0:80->80/tcp bobo_nginx
需要注意的是:
1)一旦使用-v参数创建容器时添加映射关系后,就一定要小心宿主机映射目录下的操作,因为此时两边时实时同步的,别一不小心就删除或修改了数据。
2)修改映射文件后,涉及到服务配置文件的,要记得使用docker restart重启容器,使之生效!
3)一旦容器创建后,启动报错,要记得使用docker logs 查看容器日志
4)在做映射关系前,要先创建一个初始容器,将容器里要映射的文件或目录先docker cp拷贝到宿主机的对应目录下,接着删除初始容器,然后再使用
-v参数进行带有映射目录关系的容器创建。创建后,就可以操作宿主机映射后的文件了。创建好的镜像,可以保存到索引仓库中,便于下次使用(当然,我们直接共享Dockerfile是最简单的事情),但毕竟镜像可以做到开箱即用。
登陆https://hub.docker.com/ 注册一个账号 然后登陆 [root@localhost mnt]# docker login Username: wangshibo Password: Email: wang_shibo1987@163.com WARNING: login credentials saved in /root/.docker/config.json Login Succeeded 提交到Docker索引仓库 注意下面提交的镜像路径,即"用户名/镜像",只有这样才能成功提交。 所以在Dockerfile制作镜像的时候,仓库名最好用docker索引仓库的用户名,也即"用户名/镜像" [root@localhost mnt]# docker push wangshibo/jdk-tomcat The push refers to a repository [docker.io/wangshibo/jdk-tomcat] 8363b5ccd5b3: Pushed a619e846ce29: Pushed 578822b85971: Pushing [================================> ] 6.859 MB/10.57 MB b979d350733e: Pushed a6b994571424: Pushed eb80782ddf9c: Pushed ....... 这样下次想用的时候,可以直接从Docker索引仓库里下载 docker pull wangshibo/jdk-tomcat
===================Dockerfile制作多应用程序镜像的实例==================
可以参考:http://dockerfile.github.io/
需要注意几点:
1)Docker宿主机必须要有base镜像以供Dockerfile文件使用
2)注意Dockerfile实例文件中的base镜像,这个引用的base镜像一定要是存在的
3)可以切换到不同的目录路径下编写Dockerfile,然后构建,构建的时候直接使用.表示在当前路径下。
镜像构建成功后,可以放到自己的私有仓库里,然后Dockerfile文件可以选择删除。