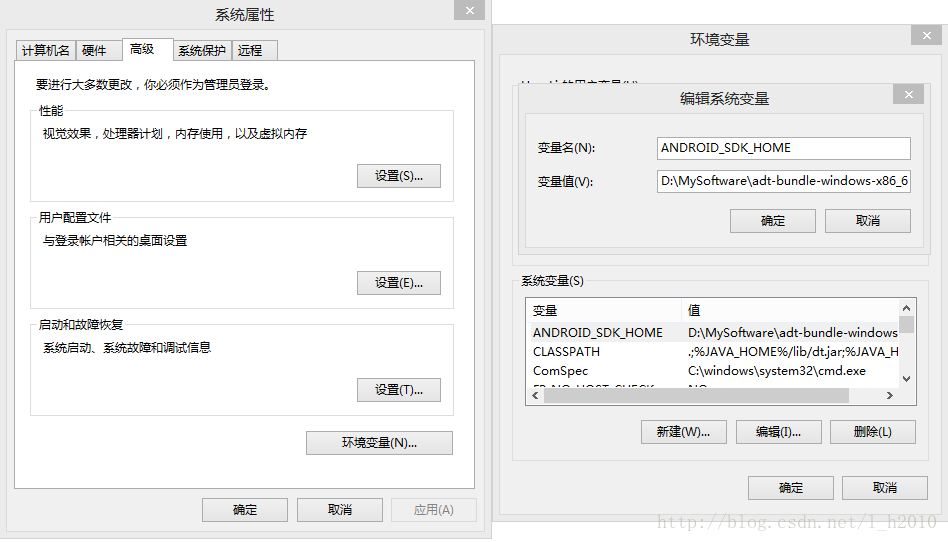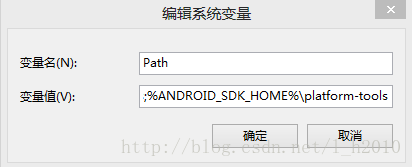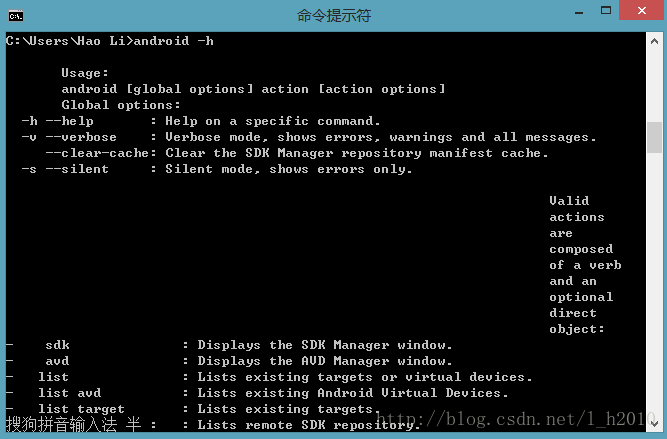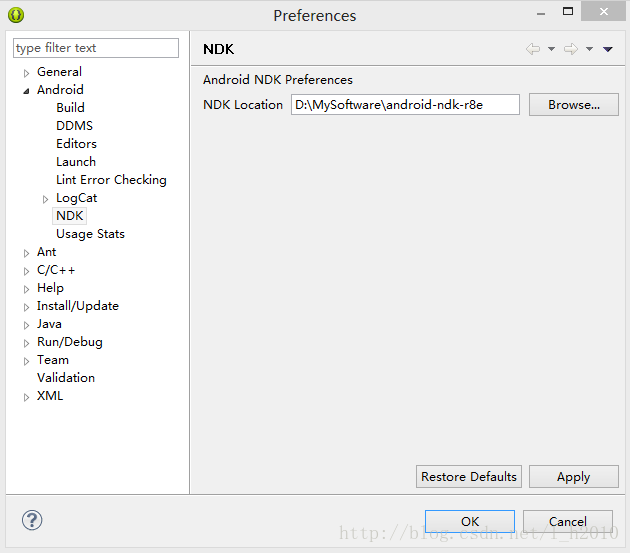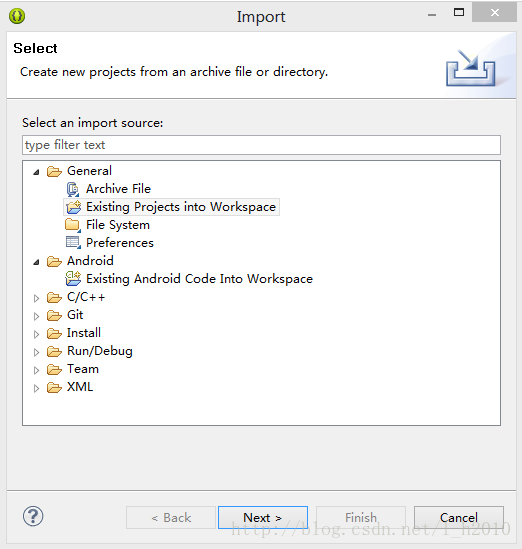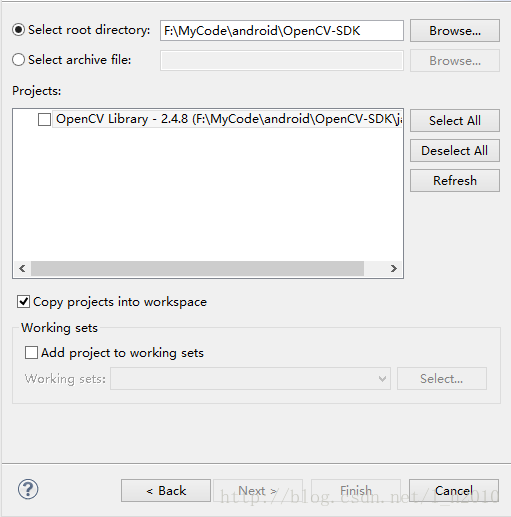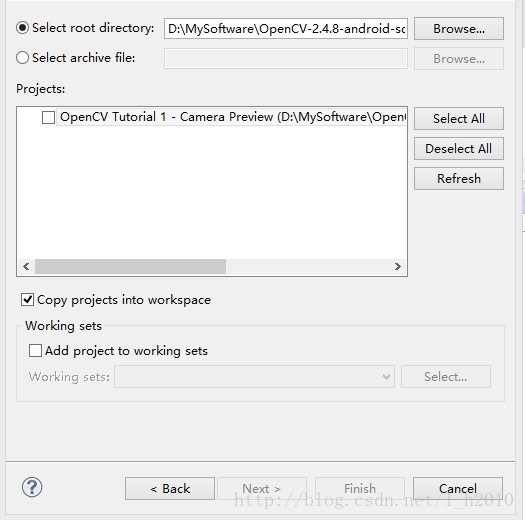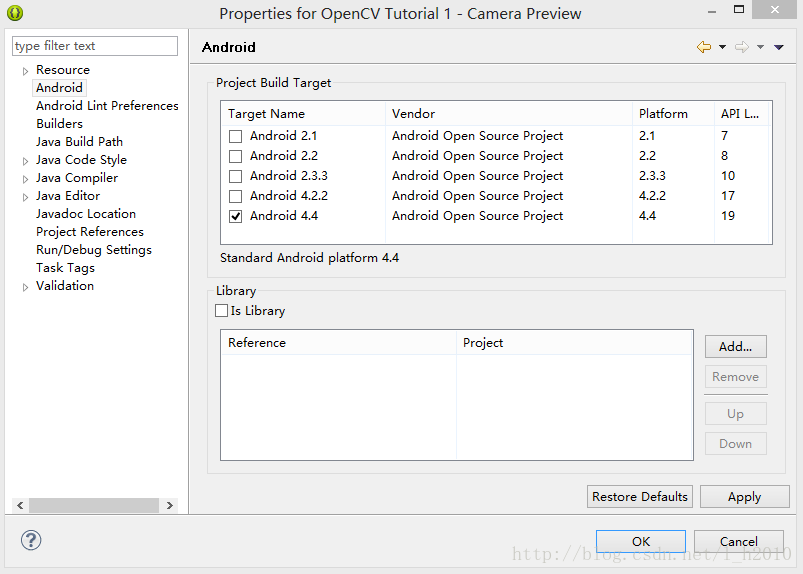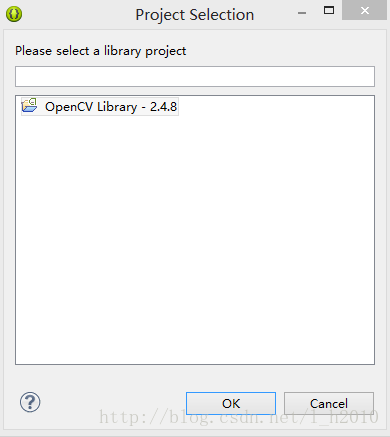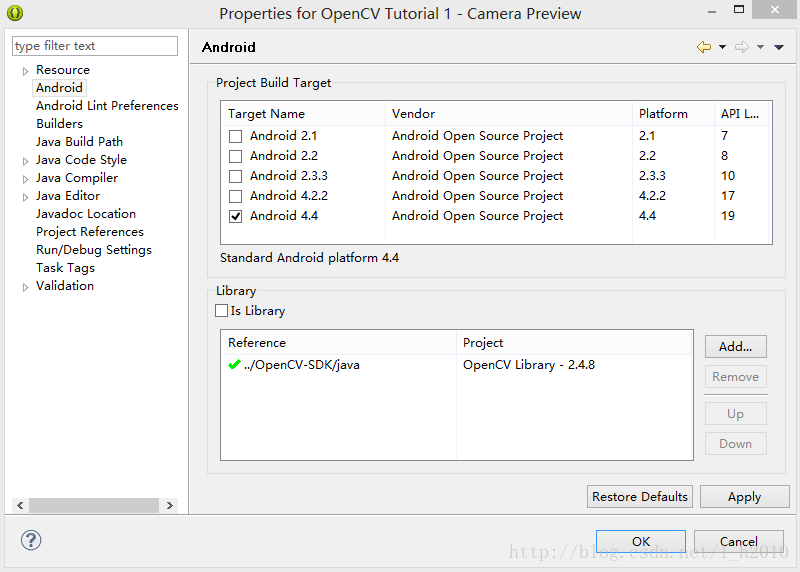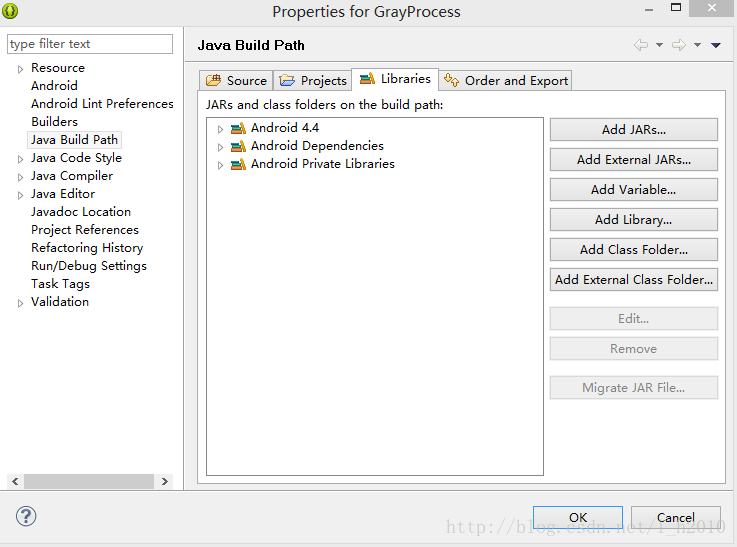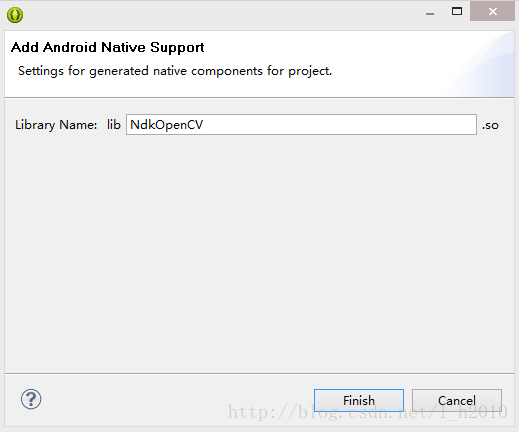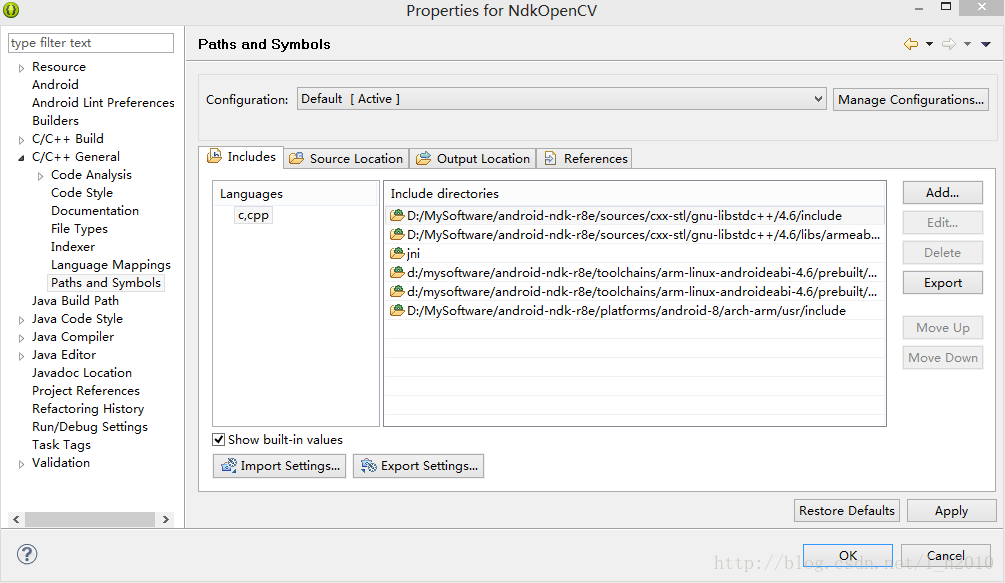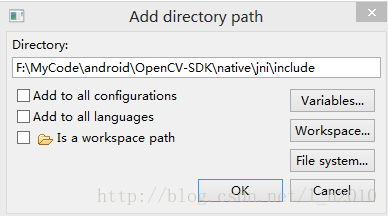- 前言
- 系统环境
- 相关工具
- Android ADT环境搭建
- OpenCV for Android 环境搭建
- 基于SDK的OpenCV开发
- 基于NDK的OpenCV开发
- 总结
前言
最近需要在Android移动设备上进行OpenCV开发,搭建环境是第一步,我在网上看了n个相关的中文和英文的教程,终于成功搭建环境,现在跟大家分享一下成果,希望为大家减少不必要的困惑和麻烦。
系统环境
win7/win8(注:我的系统是win8专业版)
相关工具
1.Android ADT Bundle for Windows(注: 我下的是adt-bundle-windows-x86_64-20131030)
下载地址:https://developer.android.com/sdk/index.html?hl=sk
2.Android NDK(注:我下的是android-ndk-r8e-windows-x86_64)
下载地址:https://developer.android.com/tools/sdk/ndk/index.html
3.OpenCV for Android(注:我下的是OpenCV-2.4.8-android-sdk)
下载地址:http://sourceforge.net/projects/opencvlibrary/files/opencv-android/Android ADT环境搭建
在下面的操作前,保证你的PC机上已经安装了JDK,关于JDK的安装及其环境变量的配置,在此不再介绍,网上资料很多。
解压下载的Android ADT Bundle for Windows到某一目录下,我解压在D:MySoftware目录下。
Android SDK环境变量的配置
打开 计算机->属性->高级系统设置->高级->环境变量,在系统变量栏目下新建“ANDROID_SDK_HOME”变量,变量值为adt-bundle-windows目录下sdk目录的路径,我的是"D:MySoftwareadt-bundle-windows-x86_64-20131030sdk",如图:
在Path变量值中添加"%ANDROID_SDK_HOME% ools;%ANDROID_SDK_HOME%platform-tools"
进入cmd命令窗口,检查SDK是否安装成功。
运行 android –h 如果有下面的输出,表明安装成功:打开%ANDROID_SDK_HOME%eclipse下的eclipse.exe,现在进行自己的安卓开发之旅了。
Android NDK的安装与配置
将下载下来的Android NDK解压到某一目录,这里我解压到的目录是“D:MySoftware”。
打开%ANDROID_SDK_HOME%eclipse下的eclipse.exe,在eclipse中,选择windows->Preference->Android->NDK,然后添加刚才解压的NDK目录的路径,如图:
点击"ok"按钮,至此NDK环境搭建完成。
OpenCV for Android 环境搭建
解压下载的OpenCV for Android到某一目录下。我解压到的目录是“D:MySoftware”。将解压后的目录下的sdk(我的是:D:MySoftwareOpenCV-2.4.8-android-sdksdk)目录拷贝到你的android的workspace目录下,改名为:OpenCV-SDK(也可以改成其它名)。
在eclipse中,选择File->import,选择Existing project into Workspace:
选择“next”,然后如下图,选择OpenCV-SDK目录的路径:
点击“Finish”完成。
基于SDK的OpenCV开发
这种情形下,我们可以直接调用android为我们封装好的openCV接口进行开发,我们只需要上面的OpenCV for Android环境就可以进行开发。
在eclipse中,选择File->import,选择Existing project into Workspace,选择...OpenCV-***-android-sdksample(我的是D:MySoftwareOpenCV-2.4.8-android-sdksamples)目录下的“OpenCV Tutorial 1 - Camera Preview”:
点击“Finish”完成。此时工程会报错,需进行如下操作:
选中工程,右击选择Properties,然后在左边选择Android,在Project build target栏中选择一个:
在Library栏目中选择"add",增加OpenCV类库:
选中OpenCV Library,点击OK
点击ok完成操作,此时你会发现项目不再报错。
如果此时依然出现错误,可能是项目太旧,与新的target不太兼容的缘故,此时按以下操作应该能解决问题:
选中项目,右键选择build path->configure build path...
选中Android Dependencies和 Android Private Libraries,点击“Remove”进行删除。点击“OK”完成。
此时选中工程,右键选择 Android tools->fix project properties。错误消失。
你可以使用真机或模拟器运行运行该程序,这是个基于openCV的摄像头调用程序。需要注意的是,在运行前你需要安装OpenCV_***_Manager_**_*.apk,否则opencv应用将会因为无法加载opencv类库而无法运行。OpenCV_***_Manager_**_*.apk存在于...OpenCV-***-android-sdkapk(我的是D:MySoftwareOpenCV-2.4.8-android-sdkapk)目录下。我安装的是“OpenCV_2.4.8_Manager_2.16_armeabi.apk”。
当然,你也可以自己新建android工程,然后按上述方法进行openCV库的引用,然后调用相关接口,进行自己的项目开发。
然而android只是对openCV的部分进行了封装,有许多openCV的功能并没有被封装,所以要实现很多复杂的功能还必须用C/C++进行实现,这就是我们下面要介绍的方式。
基于NDK的OpenCV开发
下面我将以一个实例向大家展示基于NDK的OpenCV开发。新建android工程NdkOpenCV,将一张图片添加到资源文件,并命名为"test.jpg",按上面所示将OpenCV Library添加到工程中。
Android上层程序的编写
- activity_main.xml
<LinearLayout xmlns:android="http://schemas.android.com/apk/res/android"xmlns:tools="http://schemas.android.com/tools"android:orientation="vertical"android:layout_width="match_parent"android:layout_height="match_parent" > <Button android:id="@+id/btn"android:layout_width="fill_parent"android:layout_height="wrap_content"android:text="@string/app_name"/> <ImageView android:id="@+id/image_view"android:layout_width="wrap_content"android:layout_height="wrap_content"android:contentDescription="@string/app_name"/> </LinearLayout>
2. MainActivity.java
package my.example.ndkopencv;
import org.opencv.android.BaseLoaderCallback;
import org.opencv.android.LoaderCallbackInterface;
import org.opencv.android.OpenCVLoader;
import android.os.Bundle;
import android.app.Activity;
import android.graphics.Bitmap;
import android.graphics.BitmapFactory;
import android.graphics.Bitmap.Config;
import android.view.View;
import android.view.View.OnClickListener;
import android.widget.Button;
import android.widget.ImageView;
public class MainActivity extends Activity implements OnClickListener{
private Button btnProc;
private ImageView imageView;
private Bitmap bmp;
//OpenCV类库加载并初始化成功后的回调函数,在此我们不进行任何操作
private BaseLoaderCallback mLoaderCallback = new BaseLoaderCallback(this) {
@Override
public void onManagerConnected(int status) {
switch (status) {
case LoaderCallbackInterface.SUCCESS:{
System.loadLibrary("image_proc");
} break;
default:{
super.onManagerConnected(status);
} break;
}
}
};
@Override
public void onCreate(Bundle savedInstanceState) {
super.onCreate(savedInstanceState);
setContentView(R.layout.activity_main);
btnProc = (Button) findViewById(R.id.btn);
imageView = (ImageView) findViewById(R.id.image_view);
//将测试图片加载程序中并进行显示
bmp = BitmapFactory.decodeResource(getResources(), R.drawable.test);
imageView.setImageBitmap(bmp);
btnProc.setOnClickListener(this);
}
@Override
public void onClick(View v) {
int w = bmp.getWidth();
int h = bmp.getHeight();
int[] pixels = new int[w*h];
bmp.getPixels(pixels, 0, w, 0, 0, w, h);
int[] resultInt = ImageProc.grayProc(pixels, w, h);
Bitmap resultImg = Bitmap.createBitmap(w, h, Config.ARGB_8888);
resultImg.setPixels(resultInt, 0, w, 0, 0, w, h);
imageView.setImageBitmap(resultImg);
}
@Override
public void onResume(){
super.onResume();
//通过OpenCV引擎服务加载并初始化OpenCV类库
OpenCVLoader.initAsync(OpenCVLoader.OPENCV_VERSION_2_4_3, this, mLoaderCallback);
}
}package my.example.ndkopencv;
public class ImageProc {
public static native int[] grayProc(int[] pixels, int w, int h);
}生成C++头文件
打开cmd,进入android工程所在的目录下的bin/classes目录下,执行javah ****.ImageProc命令:
在F:MyCodeandroidNdkOpenCVinclasses目录下多了个my_example_ndkopencv_ImageProc.h文件,将该文件重命名为ImageProc.h。
底层C++程序的编写
在项目中建立jni文件夹,将上面生成的ImageProc.h文件移动到jni文件夹下。然后分别新建Android.mk,Application.mk,ImageProc.cpp文件,这三个文件内容如下:
1.Android.mk
LOCAL_PATH := $(call my-dir)
include $(CLEAR_VARS)
include ../OpenCV-SDK/native/jni/OpenCV.mk
LOCAL_SRC_FILES := ImageProc.cpp
LOCAL_MODULE := image_proc
include $(BUILD_SHARED_LIBRARY)代码说明:
第一行:指明当前编译路径;
第二行:清空变量;
第三行:将OpenCV类库中的编译文件包含进来,如此一来在我们的工程中即可使用OpenCV类库;
第四行:指定需要编译的C++源文件;
第五行:指定编译生成的类库名称;
第六行:调用命令将源文件编译为静态库。
2.Application.mk
APP_STL := gnustl_static
APP_CPPFLAGS := -frtti -fexceptions
APP_ABI := armeabi-v7a
APP_PLATFORM := android-83.ImageProc.cpp
#include <ImageProc.h>#include <opencv2/core/core.hpp>#include <string>#include <vector> using namespace cv; using namespace std; JNIEXPORT jintArray JNICALL Java_my_example_ndkopencv_ImageProc_grayProc(JNIEnv* env, jclass obj, jintArray buf, jint w, jint h){ jint *cbuf; cbuf = env->GetIntArrayElements(buf, false); if(cbuf == NULL){ return 0; } Mat imgData(h, w, CV_8UC4, (unsigned char*)cbuf); uchar* ptr = imgData.ptr(0); for(int i = 0; i <w*h; i ++){ //计算公式:Y(亮度) = 0.299*R + 0.587*G + 0.114*B //对于一个int四字节,其彩色值存储方式为:BGRA int grayScale = (int)(ptr[4*i+2]*0.299 + ptr[4*i+1]*0.587 + ptr[4*i+0]*0.114); ptr[4*i+1] = grayScale; ptr[4*i+2] = grayScale; ptr[4*i+0] = grayScale; } int size=w * h; jintArray result = env->NewIntArray(size); env->SetIntArrayRegion(result, 0, size, cbuf); env->ReleaseIntArrayElements(buf, cbuf, 0); return result; }
上面操作完成后,选中工程,右键选择Android tools->add native support...
点击“Finish”完成。
然后选中工程,右键选择properties,在左侧选择C/C++ General->Paths and Symbols.
在右侧选择"Add",然后选择File System,选择OpenCV-SDK所在目录下的“nativejniinclude”路径,并选择“ok”:
点击“ok”,完成。
编译和运行程序
现在运行程序,eclipse会先调用ndk-build对C++程序进行编译,如果你使用的是NDK8以上的版本,当前可能会出现如下信息:
Android NDK: WARNING:jni/Android.mk:detection_based_tracker: non-system libraries in linker flags: -lopencv_java
Android NDK: This is likely to result in incorrect builds. Try using LOCAL_S
这是NDK9目前的问题(当前最新版本是android-ndk-r9d-windows-x86_64),希望在今后能够改进,这也正是我为什么要用NDK8的原因。
点击“NdkOpenCV”按钮,对比两张图:
至此,Android下OpenCV的环境搭建已经完成。
总结
在此需要说明一下,传统的编译底层C++方法是通过在Cygwin中进行的,由于新版ADT和NDK给我们带来的便捷,我们可以不安装Cygwin进行android下的openCV开发。如果你想了解Cygwin下编译上述程序的方法,我会在今后的博客中为大家介绍。