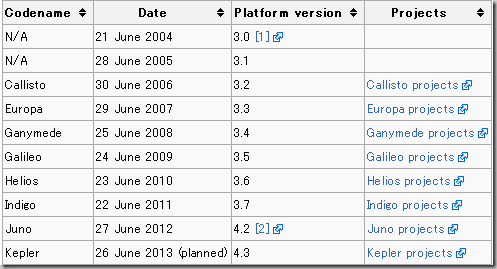Eclipse是一款用Java编写的优秀的开源'壳'软件,其自身不带编译器连接器,使用时需要自己进行编译器连接器的配置工作,可以说灵活性非常大,通过添加插件可以支持多种语言。本来大家使用Eclipse是用来写Java程序的,但是通过合理的配置,完全可以使用开源的gcc编译器来进行C,C++的编写工作。这样一来可以在Eclipse编写控制台程序、编写GTK或QT窗口程序,当然也可以配置编写ARM等嵌入式芯片,即所谓的交叉编译,比如进行STM32、NXP、Samsung等ARM芯片的编程。我在网上搜到了一个制作四轴飞行器的小组就是使用Eclipse进行STM32的开发和Windows/Linus界面程序的开发工作,可以了解下他们这个小组的工作,这篇文章里列出了他们所用的工具。我们这里仅仅讨论Eclipse配置用于Windows端编写C、C++程序。
文章的末尾有最终配置好的eclipse打包下载。
【@.1 软件安装】
一.gcc/MinGW
@->首先我们得选择一个C语言编译器。C语言编译器的可选范围很广,这篇wiki里列出了一张所有语言编译器的表格,而我们这里就选择大名鼎鼎的gcc作为编译器。gcc原本是只能在linux下使用的编译器,若在windows下使用则必须通过MinGW才能使用gcc。因此安装配置好MinGW是使用gcc的前提。可以参考我的另一篇博客进行MinGW的安装配置。
二.Eclipse
@->进入Eclipse官网的下载页面,可以看到一列各式各样配置好特定功能的Eclipse下载。我们使用Eclipse是用于开发C程序,你可以直接下载安装Eclipse IDE for C/C++ Developers↓

不过我这里推荐安装经典版的Eclipse,再自己配置成为专用C语言的环境。↓

点击Eclipse Classic版本进入下载页面,首先应该注意到左侧有如下的显示↓
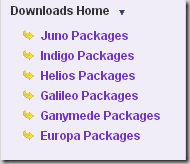
这里说明下,Eclipse的开发社区非常活跃,版本更新可能会比较频繁。当更新到一定的程度时,一般在每年六月,就会将配套的一系列组件,包括Eclipse IDE本身联合一起,发布一个稳定的发布版本,再取名一个拉丁文的版本名。我们这里更新的版本是到Juno Packages,以后有更新版本的Packages发布时你也可以下载新的版本,按照类似的方法自行安装。目前我们下载的Eclipse Classic是属于juno packages,版本号为4.2.1。版本号的发布可以参考如下wiki截图↓
@->在Eclipse Classic的下载页面里,直接点击右侧的Windows 32-bit即可进入适合32位windows系统的下载页面。注意,若点击其中的Eclipse Project download page,则会看到更多非发布版的下载,看看就好了,不用去下载。↓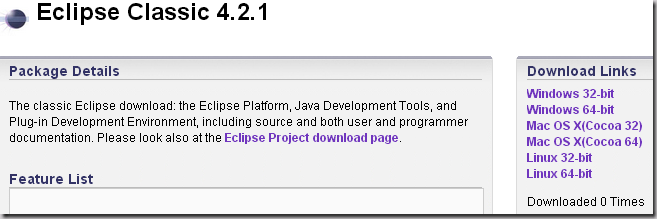
@->将下载好的'eclipse-SDK-4.2.1-win32.zip'放在任意目录即可,解压得到eclipse文件夹,里面就是我们需要的软件,若电脑里预先装过java运行环境则直接点击eclipse.exe即可使用,若没有,则继续下载Java运行环境。
三.Java运行环境下载
@->Eclipse的运行需要Java运行时函数库的支持,所以需要在电脑上安装Java运行环境。到Oracle官网的Java SE的下载页面,点击其中的Java Platform(JDK) 7u9,日后若更新,则下载对应版本即可。↓

@->点击Accept License Agreement之后即可下载对应操作系统的Java运行环境版本。我们这里选择Windows x64的jdk-7u9-windows-x64.exe。
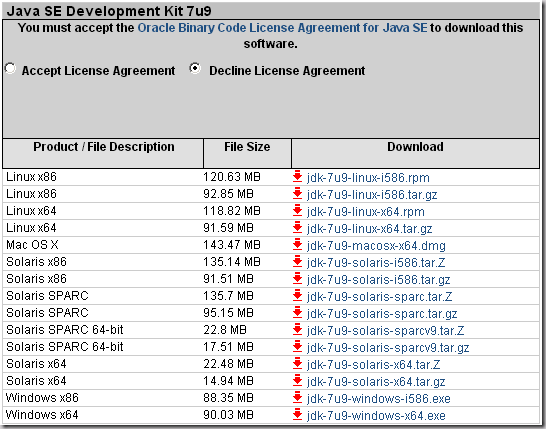
@->下载好的jdk-7u9-windows-x64.exe双击一路确定即可完成安装。
三.CDT
@->CDT提供了一套完成的基于Eclipse的C/C++言编程环境,是一个不可缺少的插件。在安装CDT时我曾经试过直接下载完整的压缩文件解压放到Eclipse对应的插件文件家中,但是没能成功运行,所以接下来我们使用在线安装的方法安装CDT,请保证网络畅通。
@->进入CDT的官方网页,点击Download图标即可进入下载页面,如果之前你下载的eclipse是juno版本的话,则下载页面首页就是适用于Juno的CDT安装。注意这里我们不需要下载完整的压缩文件,我们只需要记下CDT的repository地址即可,即下面的URL连接↓
http://download.eclipse.org/tools/cdt/releases/juno
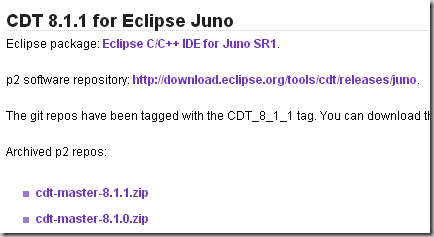
不用点进去,先记住这个链接待会使用。
@->双击eclipse.exe,若成功运行将会首先提示你选择一个workspace的存放目录,之后在eclipse中新建的工程都会放在workspace下对应的工程目录中。确定workspace目录之后,即可打开eclipse主界面。
@->点击主工具栏中Help->Install New Software,在Work with中复制我们的之前记下的CDT的URL连接,则在下面将会自动检测所需组件
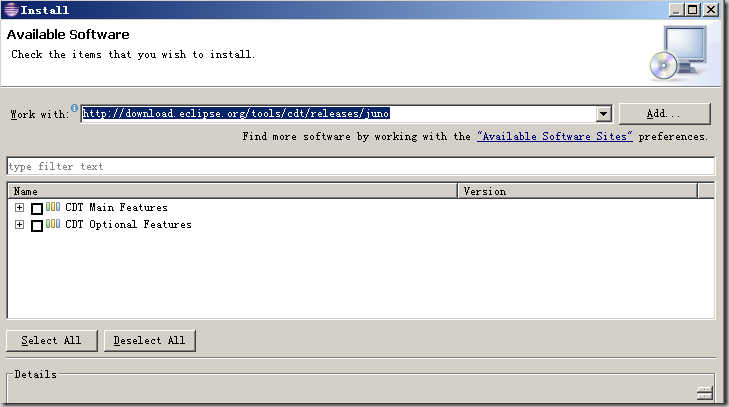
选择Select All->Next->Next->接受条款->finish,则将会进入自动下载安装过程。耐心等待安装完成即可。
四.配置gcc
@->如果你是按照我的另一篇博客里面的步骤配置MinGW的话,可以知道在那里我们并没有将gcc编译器的目录添加到系统环境变量PATH里面,而在这里我们就需要添加了,因为eclipse在编译时将会自动搜索环境变量PATH目录寻找编译器。在我的电脑->属性->高级->环境变量,找到path值,点击编辑,添加MinGW/bin所在目录即可。我的MinGW文件夹放在C盘更目录所以路径为C:\MinGW\bin。记得在路径后添加一个分号';'与其他路径分开。

@->至此配置成功,可以开始写写C程序试试了。注意,至此配置的eclipse是可以复制,移动到任何目录下的,所以你完全可以在自己的电脑上下载多个版本的eclipse放在不同文件夹路径下,不会冲突。因此我把我自己配置的eclipse打包上传,见文章末尾链接。
【@.2 实例测试】
@->打开eclipse,选择一个workspace路径,点击菜单栏File->New->Project,在模板里选择一个C Project->Next。
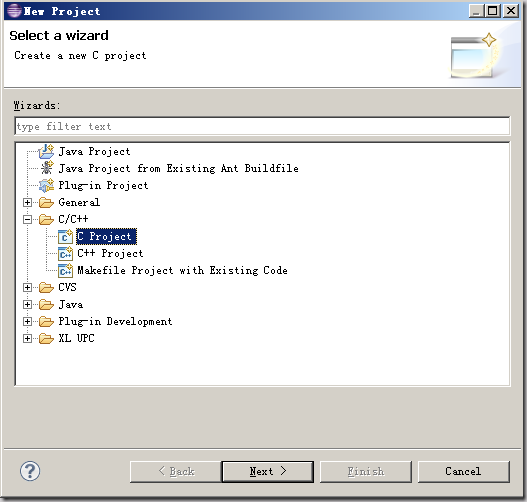
@->输入一个工程名,这里示意为'Orcus_C_01',可以发现下面灰色的路径里自动添加以工程名为命名的文件夹。在Project Type中选择Excutable->Hello World ANSI C Project ,右边的Toolchains选择我们的MinGW GCC(如果之前配置正确的话),点击Next。

@->接下来就可以添加一些基本信息,注意到只有Hello world greeting一栏中的内容才能被打印出来。点击Next
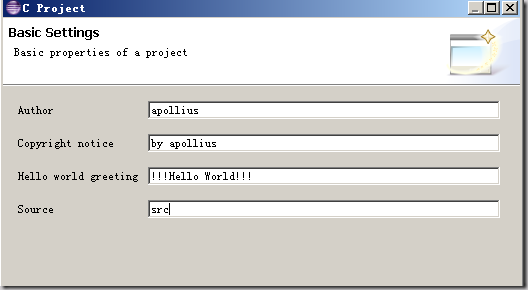
@->接下来的页面是编译选项设置,这里我们可以暂时不管,保留默认即可。点击Finish结束向导。
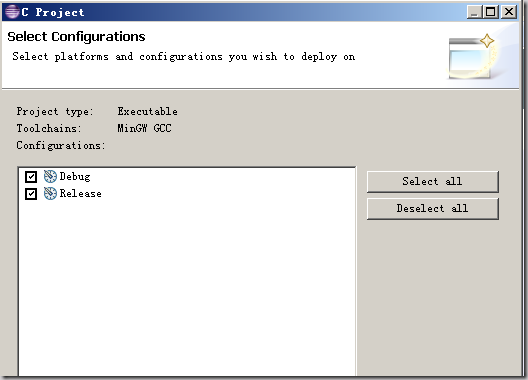
@->接下来进入工程源文件编辑窗口。这里我们默认生成的代码如下,可以什么都不做修改↓
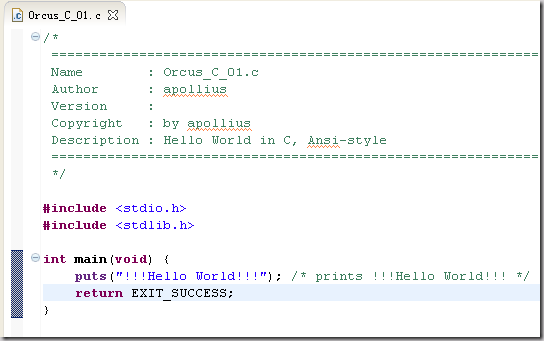
@->点击菜单栏Project->Build Project(Ctrl+B)即可编译。编译成功后点击菜单栏Run->Run(Ctrl+F11)运行程序,可以看到Console窗口中显示的打印信息正是我们想要输出的结果。
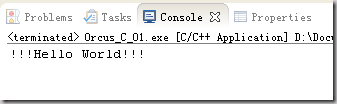
@->这时候可以回头看看工程文件夹下面都生成了那些东西,对比一下之前单独用MinGW编译时有什么区别。
【@. 附件下载】
@->eclipse_juno_4.2.1+CDT.zip *解压即可使用 *确保电脑里已有MinGW,并设置好系统环境变量PATH
@.[FIN] @.date->Nov 22, 2012 @.author->apollius