上一次用树莓派搭建了视频监控平台,成功实现了利用树莓派当监控摄像头,但是只能在线监控没有存档功能,这次针对上次的监控平台进行了改造,实现了录制归档功能。
树莓派相关文章:
- 树莓派搭建nexus2.x私服
- 树莓派搭建视频监控平台
- 树莓派视频监控平台实现录制归档(本文)
- 树莓派实现人脸打卡机
这次主要针对上次的平台做以下几点改造:
- 新增视频流录制模块
- 调整监控管理页面
- 新增录制归档列表页面
1. 开发视频流录制模块
视频录制模块不像视频推流模块那样,可以一直不停止的工作(推流),因为录制模块需要考虑录制视频的大小和断流等因素,所以在必要的时候需要录制流程进行处理。
针对断流的情况,视频录制模块使用一个监控线程,当超过两分钟未录制视频帧时,停止当前录制,录制器通过调用ping方法来实现心跳:
public void run() {
while (true) {
try {
TimeUnit.MINUTES.sleep(2);
} catch (InterruptedException ignore) {
}
if (System.currentTimeMillis() - timestamp > 2 * 60 * 1000) {
destroy();
}
}
}
public void ping() {
timestamp = System.currentTimeMillis();
}
当视频持续录制是,需要限制视频的大小,这里视频最长只录制一小时,当录制时长超过一小时后,归档重新录制。
if (System.currentTimeMillis() - startTime > MAX_RECORD_TIME) {
destroy();
}
if (recorder == null) {
init(frame.imageWidth, frame.imageHeight);
}
这里的录制模块是单例,所以当对象创建的时候,就创建监听线程并启动它,以下是完成的实现:
public class StreamRecorder {
public static final StreamRecorder INSTANCE = new StreamRecorder();
private static final int FPS = 25;
private static final int MAX_RECORD_TIME = 60 * 60 * 1000;
private long startTime;
private FFmpegFrameRecorder recorder;
private AtomicBoolean wait = new AtomicBoolean(false);
private StreamRecorder() {
new Thread(this.new ALiveWatcher()).start();
}
public void record(Frame frame) {
if (wait.get() || frame == null) {
return;
}
if (System.currentTimeMillis() - startTime > MAX_RECORD_TIME) {
destroy();
}
if (recorder == null) {
init(frame.imageWidth, frame.imageHeight);
}
long timestamp = 1000 * (System.currentTimeMillis() - startTime);
if (timestamp > recorder.getTimestamp()) {
recorder.setTimestamp(timestamp);
}
try {
recorder.record(frame);
} catch (Exception e) {
destroy();
}
}
private void init(int width, int height) {
try {
startTime = System.currentTimeMillis();
String f = Const.RECORD_DIR + File.separator + startTime + ".flv";
recorder = new FFmpegFrameRecorder(f, width, height);
recorder.setFormat("flv");
recorder.setFrameRate(FPS);
recorder.setPixelFormat(avutil.AV_PIX_FMT_YUV420P);
recorder.setVideoCodec(avcodec.AV_CODEC_ID_H264);
recorder.start();
} catch (Throwable e) {
throw new RuntimeException(e);
}
}
public void destroy() {
if (recorder == null) {
return;
}
try {
wait.set(true);
TimeUnit.SECONDS.sleep(1);
recorder.close();
recorder = null;
} catch (Throwable ignore) {
} finally {
wait.set(false);
}
}
class ALiveWatcher implements Runnable {
private long timestamp;
@Override
public void run() {
while (true) {
try {
TimeUnit.MINUTES.sleep(2);
} catch (InterruptedException ignore) {
}
if (System.currentTimeMillis() - timestamp > 2 * 60 * 1000) {
destroy();
}
}
}
public void ping() {
timestamp = System.currentTimeMillis();
}
}
}
2. 改造监控管理页面
这里直接改造上次的监控管理页面,将布局调整为左右模式,并新增了“开启录制”和“停止录制”按钮、以及“录制归档列表”的入口跳转,整体页面效果如下:
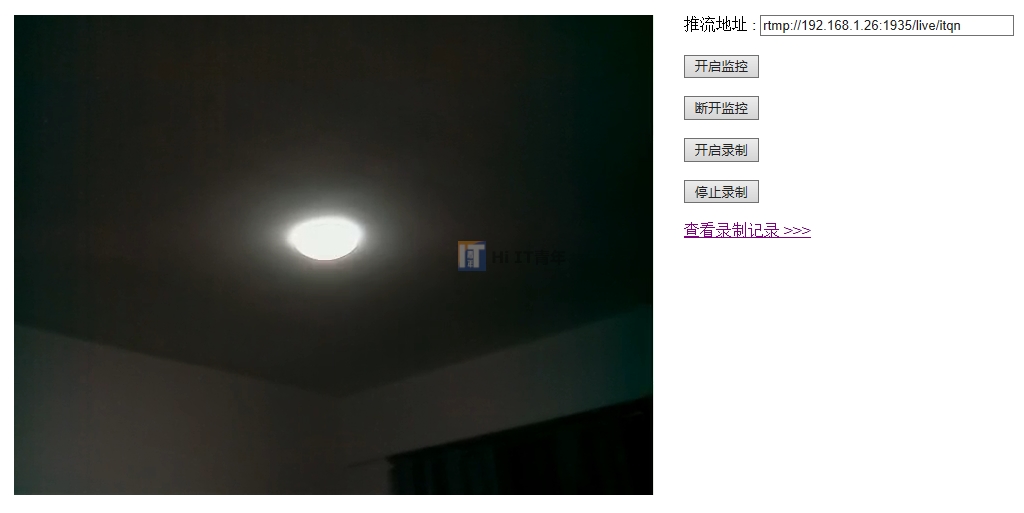
需要注意的是:要实现录制,必须开启监控,只有开启了监控才可以录制。
3. 开发录制控制接口
跟上次开发监控控制接口一样,在IndexController中新增两个接口用于控制“开启录制”和“停止录制”。
public void startRecord() {
StreamManager.INSTANCE.startRecord();
redirect("/");
}
public void stopRecord() {
StreamManager.INSTANCE.stopRecord();
redirect("/");
}
上面的StreamManager是视频流管控中心,在这里往推流器注册一个视频帧消费者,然后将视频帧塞给录制器实现录制。
private void registerFrameConsumer() {
if (sender == null) {
return;
}
sender.registerFrameConsumer(f -> {
if (record) {
StreamRecorder.INSTANCE.record(f);
}
});
}
所以当开启录制时,只需要将record置为true即可。
public void startRecord() {
record = true;
}
而停止录制时则将record置为false,同时关闭录制。
public void stopRecord() {
record = false;
StreamRecorder.INSTANCE.destroy();
}
4. 播放录制视频
视频录制后会以开始录制时间戳为名称存放在录制目录中(程序设置的是:/home/pi/RevVideo),录制的视频格式是FLV,采用JavaCV录制FLV无法直接使用HTML5的video播放,要播放录制的视频,可以用树莓派自带的媒体播放工具VLC, 下面视频VLC播放已录制的视频画面:
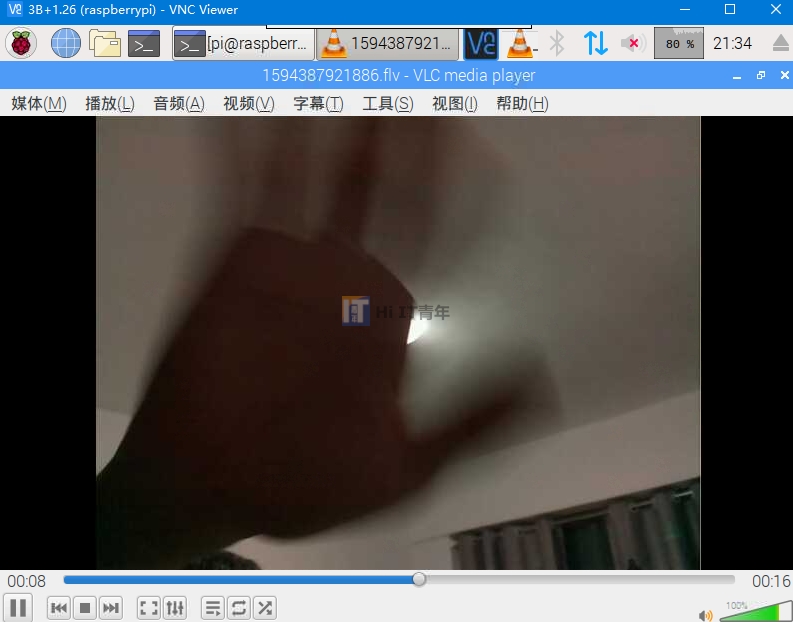
至此,视频监控平台就实现了录制归档功能。
5. 开发视频归档列表页面
为了方便查看树莓派中录制的视频列表,可以开发一个简单的页面用于显示已经录制的视频,实现这个功能只需要简单的两步即可。
- 视频列表显示页面开发
<body>
<a href="http://t.zoukankan.com/"> 查看视频监控 >>> </a>
<br>
<br>
<div>
<table border="1">
<tr>
<td>视频名称</td>
<td>视频大小</td>
<td>录制时间</td>
</tr>
#for(v : fList)
<tr>
<td>#(v.name)</td>
<td>#(v.size)</td>
<td>#(v.time)</td>
</tr>
#end
</table>
</div>
</body>
- 归档视频列表接口开发
public void index() {
List<VideoVO> fList = new ArrayList<>(20);
SimpleDateFormat sdf = new SimpleDateFormat("yyyy-MM-dd HH:mm:ss");
File dir = new File(Const.RECORD_DIR);
File[] fArray = dir.listFiles(f -> f.getName().endsWith(".flv"));
if (fArray != null) {
for (File f : fArray) {
VideoVO vo = new VideoVO();
vo.setName(f.getName());
vo.setSize(f.length());
vo.setTime(sdf.format(new Date(Long.parseLong(f.getName().replace(".flv", "")))));
fList.add(vo);
}
}
setAttr("fList", fList);
render("index.html");
}
最终效果如下:
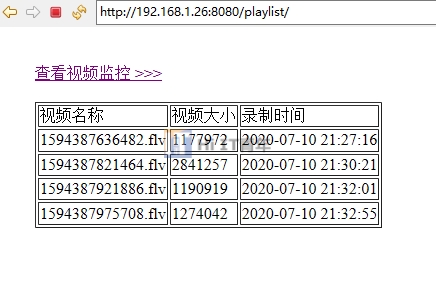
6. 拓展玩法
虽然这个视频监控平台已经实现了监控和录制功能,但仍有部分缺陷,如果有兴趣可以进行拓展。
比如:
- 录制视频使用ffmpeg进行转码,然后使用HTML5-video标签进行播放回看。
- 录制视频提供删除和定期清理功能。
- 录制视频提供下载功能。
=========================================================
项目源码可关注公众号 “HiIT青年” 发送 “raspi-record” 获取。
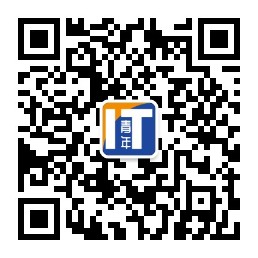
关注公众号,阅读更多文章。
由于上次发表的文章,被人盗用发布在头条上,这里我在文章的图片加了LOGO水印,不便之处请多包涵。