学习教学
企业中搭建测试环境
生产环境
虚拟机可以在不同的硬件服务器之间迁移
物理机抓取到虚拟机
2.主流的虚拟化产品VMWare Workstation 15.5 免费 下载地址: https://www.vmware.com/cn.html
VMWare Workstation的使用说明:https://docs.vmware.com/cn/VMware-Workstation-Pro/index.html
vSphere 企业虚拟化产品 收费
微软Windows Server2008、2012、2016、2019系统内置的虚拟化服务Hyper-V(服务器的虚拟化)
桌面虚拟化产品
虚拟化厂家:Citrix(思杰)
3.安装VMWare Workstation安装VMWare Workstation软件后,它会在计算机中虚拟出几张网卡。
4.在虚拟机中安装Windows10系统1.将建立的虚拟机放在单独的一个文件夹内,不要与其他文件混合。
2.在指定磁盘容量时推荐最大磁盘大小160G
注意:
这个是指虚拟机的磁盘文件(扩展名为:.vmdk)最大可以达到160G,刚分配时并没有这么大,当往虚拟机内存放文件时,它会不断增大,最大达到160G。
3.不要勾选立即分配所有磁盘空间。如果勾选了那么虚拟机会立刻占用分配的空间。
4.勾选将虚拟磁盘拆分成多个文件。
使用NTFS分区一个磁盘文件最大容量没有限制大小,但是如果使用的是Fat32则单个磁盘文件最大为4GB,这样一来就需要将磁盘拆分成多个文件。
NTFS和Fat32的简介:https://www.sohu.com/a/331772458_200337
5.不同的VMWare Workstation版本所创建的虚拟机有不同的硬件兼容性,所以要注意版本的匹配。
6.固件类型:BIOS和UEFI
BIOS和UEFI简介:https://blog.csdn.net/brave_stone/article/details/89576724
7.虚拟机处理器的设置根据实体机的具体情况设置,如果不会的话,默认就可以。
8.虚拟机的网络连接选择NAT
9.虚拟机的磁盘类型选择SCSI
IDE:两根数据线,每根可以接两个硬盘,如果接了一个光驱,那么还可以接入三个硬盘。SCSI就没有这样的限制。
磁盘类型介绍:
https://www.cnblogs.com/LinuxSuDa/p/4513996.html
https://blog.csdn.net/duomoke/article/details/21939909
10.可以先配置虚拟机硬件,然后再为其分配ISO镜像文件。记得选择启动时连接。
11.配置完成后,第一次进入系统,按任意键来选择系统启动方式为从光盘启动。之后进入虚拟机将会都从硬盘启动而非光盘启动,所以就可以将光盘断开。
5.安装和升级VMWareTools1.作用:安装完成VMWareTools工具后物理机和虚拟机之前可以相互拷贝文件,并且虚拟机可以调整大小、设置全屏等。
2.点击安装VMWareTools后相当于给虚拟机安装了一个光盘,即将装载ISO镜像文件的光盘插入虚拟机,这个时候就可以在虚拟机内找到VMWareTools工具进行安装。
3.安装完成之后使用快捷键Ctrl+Alt+回车键就可以使虚拟机全屏,再按Ctrl+Alt+回车键就可以使虚拟机退出全屏。
4.如果发现安装好VMWareTools工具后,还不可以进行拷贝、全屏等功能,那么可能是VMWareTools和VMWare Workstation版本不匹配造成的。这个时候就需要更新VMWareTools。
5.安装完成VMWareTools工具之后,虚拟机会产生一个VMWare Tools服务,它可支持在主机和客户机操作系统之间同步操作对象。而在物理机中不会产生这个VMWareTools服务。
6.激活系统做快照1.激活系统
使用激活工具激活(如KMS):http://www.downza.cn/soft/29621.html
使用激活密匙激活:http://www.xitongcheng.com/jiaocheng/xtazjc_article_35407.html
2.给系统做快照
如果想要保存虚拟机系统的某个状态,以便需要的时候恢复,那么就需要给虚拟机系统做快照。在虚拟机处于开机状态或关机状态下,都可以为其做快照。
7.虚拟机和物理机之间相互访问1.通过安装VMWareTools工具,安装完成后物理机和虚拟机之前可以相互拷贝文件。
2.通过设置VMWare Workstation的共享文件夹:虚拟机-->设置-->选项-->共享文件夹-->总是启用-->勾选在Windows客户机中映射为网络驱动器-->添加-->从主机中选择要映射到虚拟机的文件夹-->启动此共享文件夹。
注意:
(1).可以在属性中设置虚拟机访问该共享文件夹的权限。为了防止虚拟机对主机的共享文件夹进行不当操作,可以将权限设置成只读。
(2).通过共享文件夹的形式建立虚拟机和物理机之间的访问连接不占用虚拟机的存储空间。
3.通过在物理机或虚拟机中建立共享文件夹。
(1).在主机或者虚拟机中建立共享文件夹,它可以设置允许访问该文件夹的用户和用户访问文件夹的权限的权限。
(2).建立好共享文件夹后查看该共享文件夹所在的物理机或者虚拟机的IP地址。
(3).在访问方的机子上,通过Win+R弹出运行窗口,在窗口中输入: \+IP地址(共享文件夹所在机子的IP地址) ,如\192.168.12.12,进行访问。
注意:这种方法需要访问方与被访问方的机子在同一网段内才可以,所以在看IP地址时要认准对应网卡的IP地址。虚拟机在使用NAT模式的网络连接时,物理机就看VMware Virtual Ethernet Adapter for VMnet8网卡的IP地址,而如果采用桥接,那么就看上网对应的物理网卡的IP地址。
8.虚拟机使用物理机的USB设备当在物理机接口上面插上设备(USB、摄像头、音响等)时,可以为虚拟机配置该设备所需的硬件,然后让虚拟机对该设备进行接管,这样一来相当于将设备插在虚拟机接口上,物理机就失去了对设备的控制权。当将虚拟机与设备的连接断开后,物理机就可以重新获得设备的控制权。
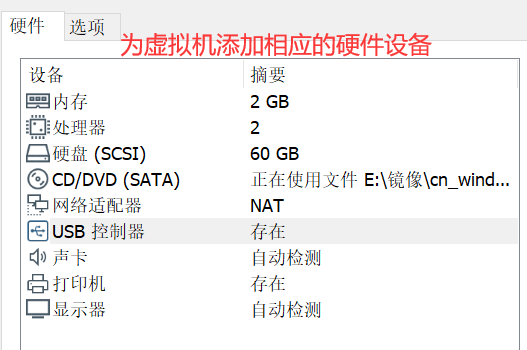

1.快照作用:快照相当于将虚拟机的状态保存下来,使得下次可以恢复这个状态。
2.快照管理:虚拟机-->快照-->快照管理。在这里可以对快照进行管理和操作(在虚拟机关机和开机的条件下都可以进行),包括创建快照、删除快照、快照间的转换。
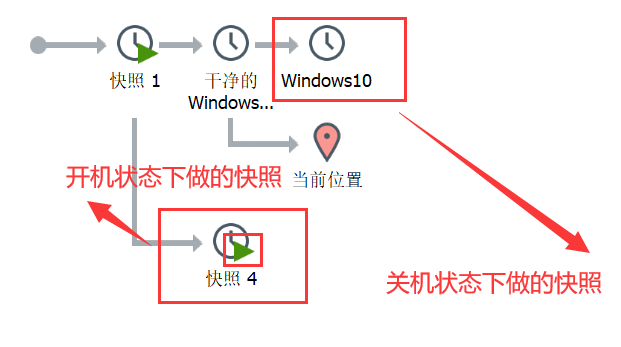
3.如果要删除快照,记得从最外面开始往里面删,不要在中间进行删除,因为如果从中间进行删除,那么就需要先建立两端两个快照的联系,然后保存后端的快照,最后将中间快照进行删除,花费的时间比较多。
4.快照和快照之间具有一定的联系。每创建一个快照,虚拟机都会为其分配一个磁盘文件,然后将原先位置的磁盘文件设置成只读状态,不能再更改里面的内容。当在快照和快照之间进行转换时,最近一次创建的磁盘文件就会更改一次名字,从而将此磁盘文件转为转换后快照的磁盘文件。
5.在快照管理中删除快照,会将该快照对应的磁盘文件删除。
6.千万不要手动去删除快照,如果破坏了快照之间的联系,那么系统可能会崩溃,所以如果要删除快照需要利用快照管理对其进行操作。
10.克隆虚拟机1.完全克隆:通过完全克隆得到的虚拟机,它的磁盘文件是独立的。
2.可连接克隆:关机之后做个快照,这个时候磁盘文件变为只读状态,然后用这个快照来克隆新的虚拟机。可以实现多台虚拟机共用一个操作系统的磁盘文件。通过可连接克隆克隆出来的虚拟机会比完全克隆克隆出来的虚拟机占用内存小。
3.通过克隆出来的虚拟机会,它们的名字是相同的。我们可以通过微软工具Sysprep,将虚拟机的唯一标识SID、安全标识符、用户信息、计算机名去掉,去掉之后关机做快照,这样一来系统磁盘就没有这台计算机的名了,再通过它克隆出来的系统就会生产新的SID、计算机名等。
Win+R 打开运行,输入Sysprep
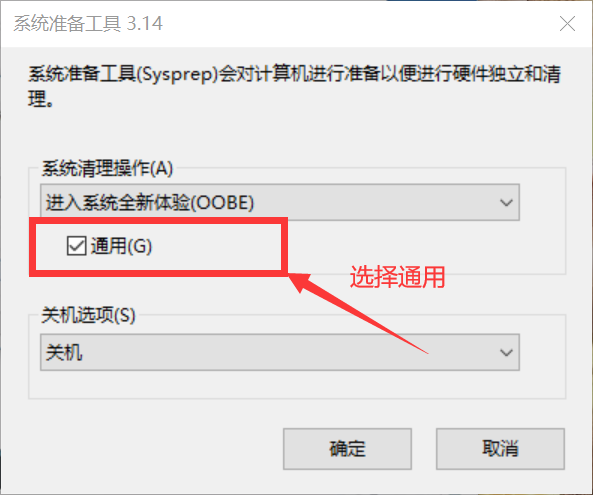
4.克隆源
虚拟机当前状态:使用这个来克隆,那么当前虚拟机将无法正常运行。
现有快照:使用这个来克隆,那么当前虚拟机可以继续运行。
5.克隆类型
可连接克隆:需要依赖原系统的磁盘,比较节省空间,如果原系统磁盘的路径变更了,那么使用此克隆类型克隆出来的虚拟机无法正常运行。
完整克隆:具有独立性,有自己的磁盘
11.给虚拟机添加永久写入磁盘1.一个虚拟机可以有多块磁盘,每个磁盘其实就是一个vmdk磁盘文件。
2.在利用快照还原系统状态时,如果存在一些内容不想让其被还原,那么就需要将这部分内容添加永久写入磁盘。
3.给虚拟机添加永久磁盘时虚拟机不能有快照,如果有快照就不能使用磁盘的高级设置来将磁盘模式设置成永久类型。
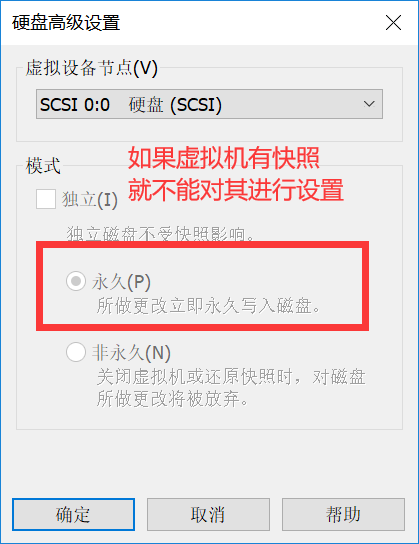
4.我已移动虚拟机:物理机的MAC地址不变,还是之前的那个虚拟机,只是位置发生了改变。
我已复制虚拟机:虚拟机会再生成一个MAC地址,认为有两个虚拟机。
12.给虚拟机的硬盘添加还原卡1.还原卡的作用:给计算机做的操作只要一关机就会将其清除,并将系统还原到操作前的状态。
2.给虚拟机的硬盘添加还原卡只能在没添加快照的虚拟机上才可以进行。
2.在虚拟机硬盘的高级设置中将硬盘模式设置成非永久。
3.设置成非永久类型后,如果只是对虚拟机进行重置操作(重启虚拟机),那么系统不会进行还原。也就是说只有经过关机开机操作后才会还原虚拟机系统。
13.给虚拟机添加物理机的磁盘和分区1.想要给虚拟机添加物理机的磁盘和分区前提条件是物理机没有打开或者占用我们为虚拟机分配的磁盘和分区,如果被物理机占用,那么虚拟机就无法对其进行操作。所以推荐使用移动硬盘或者U盘来进行测试。
2.需要关闭虚拟机之后才可以为其添加物理机的磁盘和分区。
3.物理磁盘和分区分配后也会虚拟出一个vmdk的磁盘文件来。
14.使用物理机打开虚拟机的磁盘设置--->硬盘--->映射虚拟磁盘
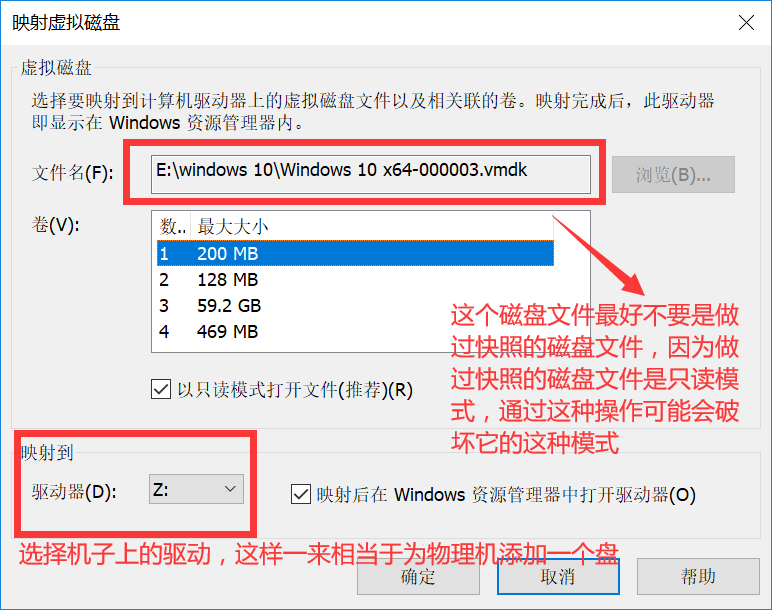
1.刚创建完虚拟机,它的磁盘文件很小,当往虚拟机磁盘里面存放文件后它的磁盘文件会变大(存放文件后将虚拟机关机就可以看到之前的磁盘文件变大了),这时就算将之前存放入的文件删除,磁盘文件还是会保持变大之后的大小,不会进行自动压缩,这就需要我们手动对磁盘文件进行压缩,以减少虚拟机磁盘的占用空间。
2.设置-->硬盘-->压缩
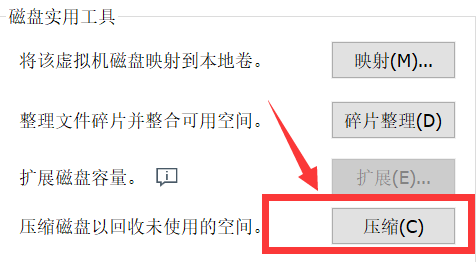
1.在安装虚拟机时,限制了虚拟机磁盘文件的最大存储空间,如果觉得这个空间不够用了,可以对其进行扩展,需要注意的是这个功能只有没有创建快照的虚拟机才可以使用,如果创建了快照,那么这个磁盘文件就无法进行扩展了。
2、设置-->硬盘-->扩展
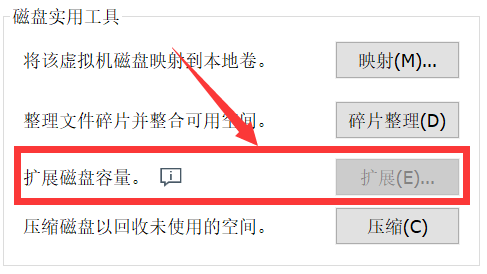
1.如果在使用的过程中发现虚拟机坏了不能使用,但是系统的磁盘文件(.vmdk)没有坏,那么就可以利用系统的磁盘文件重新创建一个新的虚拟机。
2.先到存放原来虚拟机的文件夹中,删除没用的配置,只留下虚拟机系统的磁盘文件,然后到VMWare Workstation Pro中:创建新的虚拟机-->存放位置选择之前虚拟机的位置-->选择使用现有的虚拟机磁盘-->将之前没有损坏的虚拟机磁盘导入进来,创建完成之后就可以正常使用。
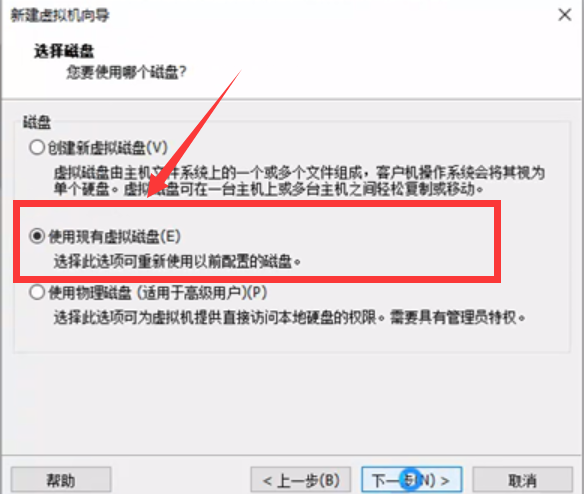
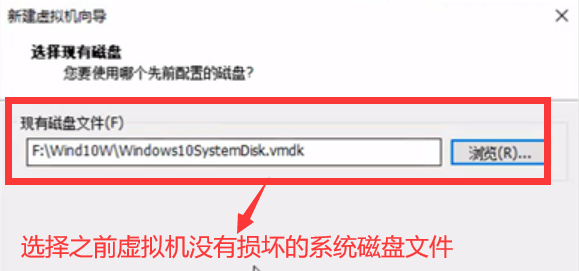
1.安装完成VMWare Workstation Pro后,它会为物理机虚拟出许多的虚拟交换机和虚拟网卡,为虚拟机的通信进行服务。
虚拟网卡

虚拟交换机
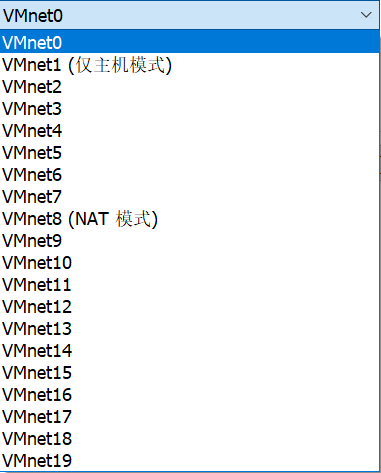
2.物理机与虚拟机的通讯是通过将虚拟机所在的交换机连接到对应的虚拟网卡上,如果虚拟机所在的交换机没有连接到对应的虚拟网卡上,那么物理机与虚拟机将会无法正常通讯。
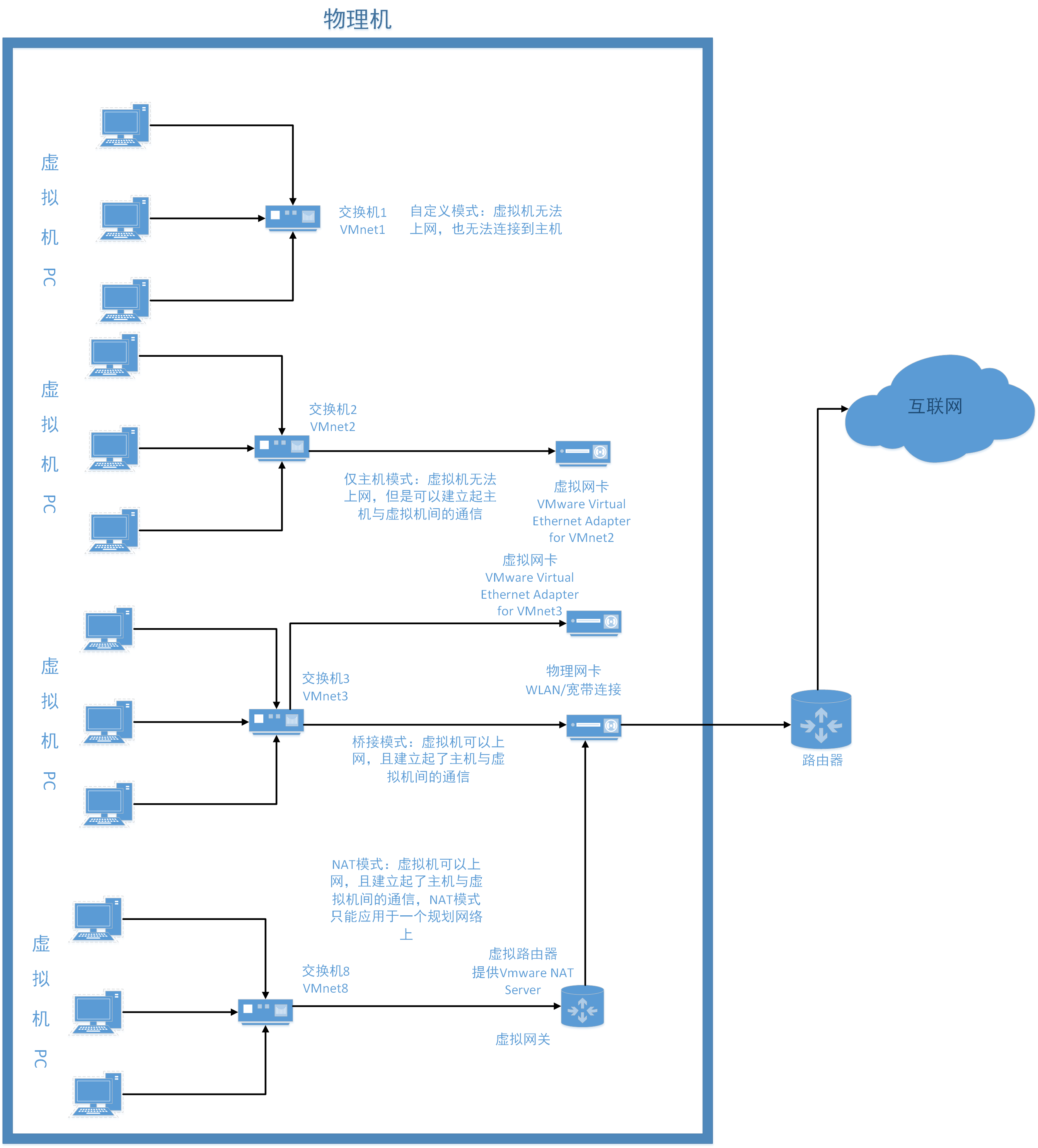
1.自定义模式:处于仅主机模式时,虚拟机不但无法访问互联网,而且还无法连通主机。
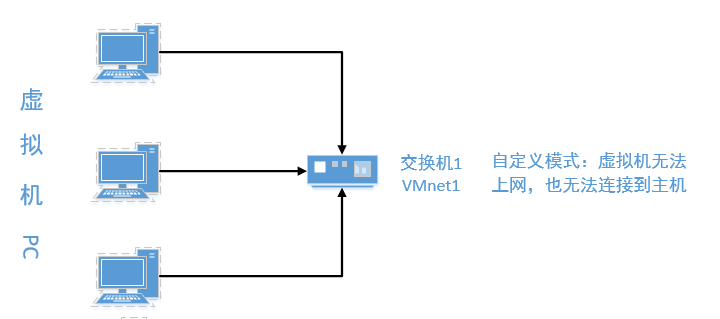
2.仅主机模式:处于仅主机模式时,虚拟机无法上网,但是虚拟机和物理机之间可以通过虚拟网卡进行连通。
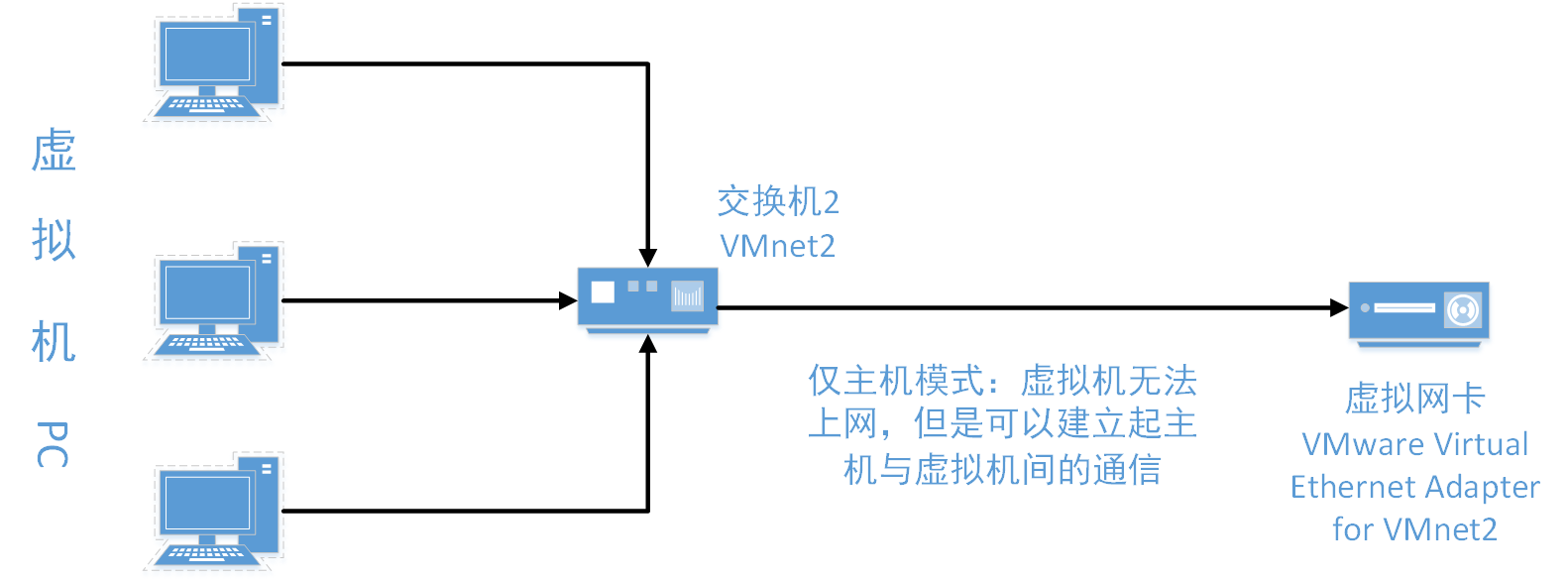
3.可通过勾选将主机虚拟适配器连接到网络选项来实现自定义模式到仅主机模式的转变,这个过程会在物理机中添加一虚拟网卡,以建立虚拟机与物理机的连接。当将勾去除,那么就会从仅主机模式转到自定义模式,且会去除虚拟网卡,断开物理机与虚拟机之间的联系。

1.桥接模式:当处于桥接模式时,虚拟机既可以上网,也可以与物理机建立连接。
需要注意的是设置成桥接之后虚拟机上网是不依懒于物理机的地址,物理机的地址设置错误了,物理机上不了网,但是如果虚拟机设置的地址是正确的(与外部网络保持在同一网段内),那么虚拟机可以正常上网。它不是跟地址转换一样转成物理机网络的地址然后上网。如果物理机有多张网卡,那么就可以进行多次桥接,但是如果只有一张网卡,那么不能进行多次桥接,会发生地址冲突,导致无法上网。
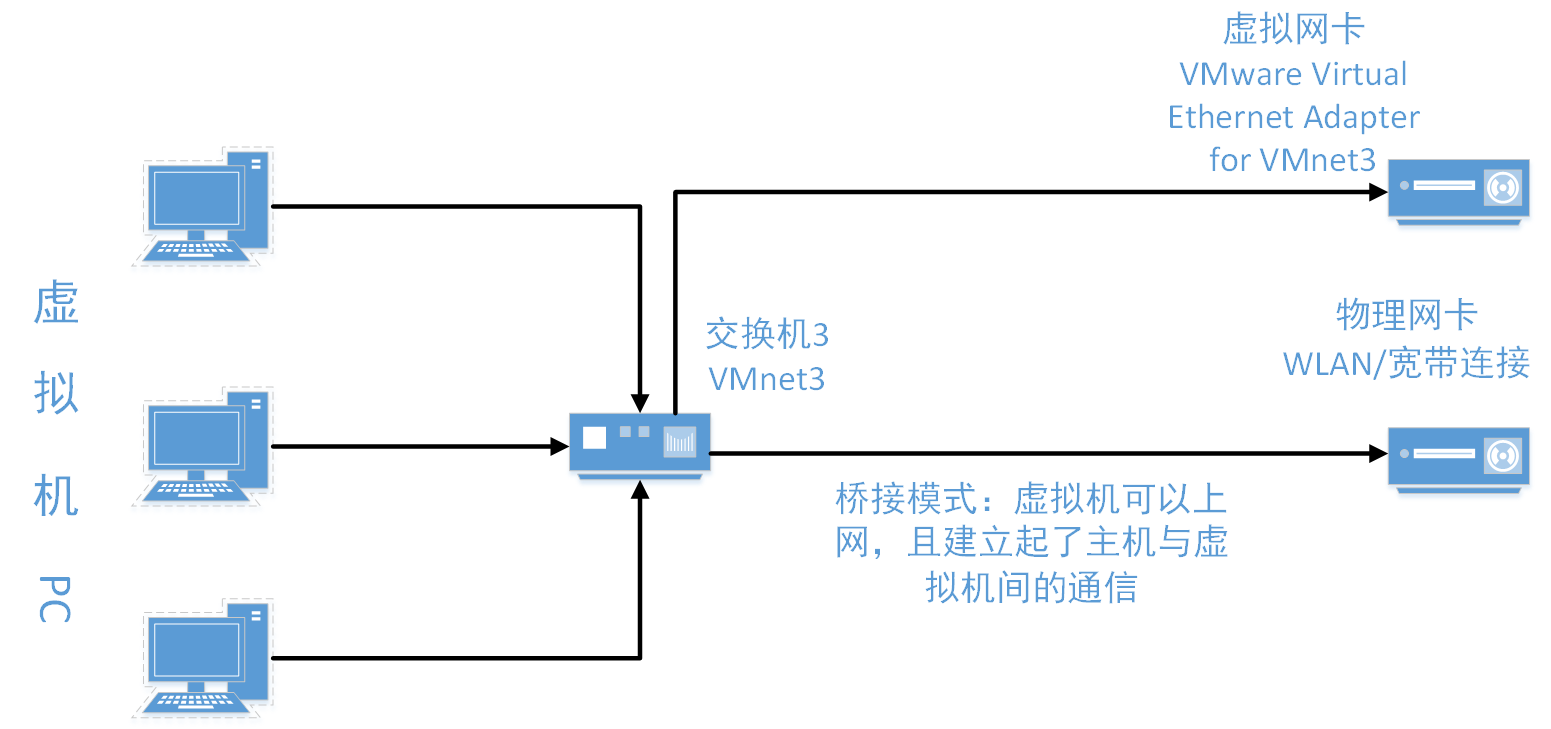
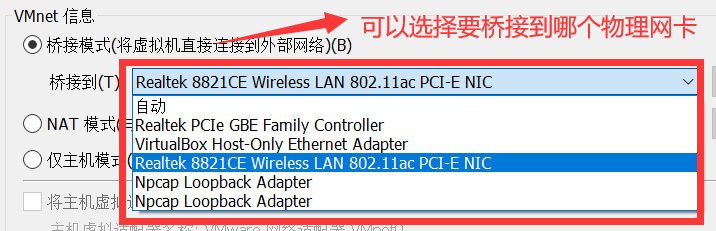
2.NAT模式:当处于NAT模式时,虚拟机既可以上网,也可以与物理机建立连接。
需要注意的是只有一个网络可以做NAT模式(这个网络可以在不同的VMNet网络中切换,默认是VMNet8),即只能在设置成NAT连接的VMNet网络才可以执行。NAT模式会生产一个虚拟路由器,由它提供网络地址转换服务(NAT服务)。在使用NAT模式时,要注意网关的配置。
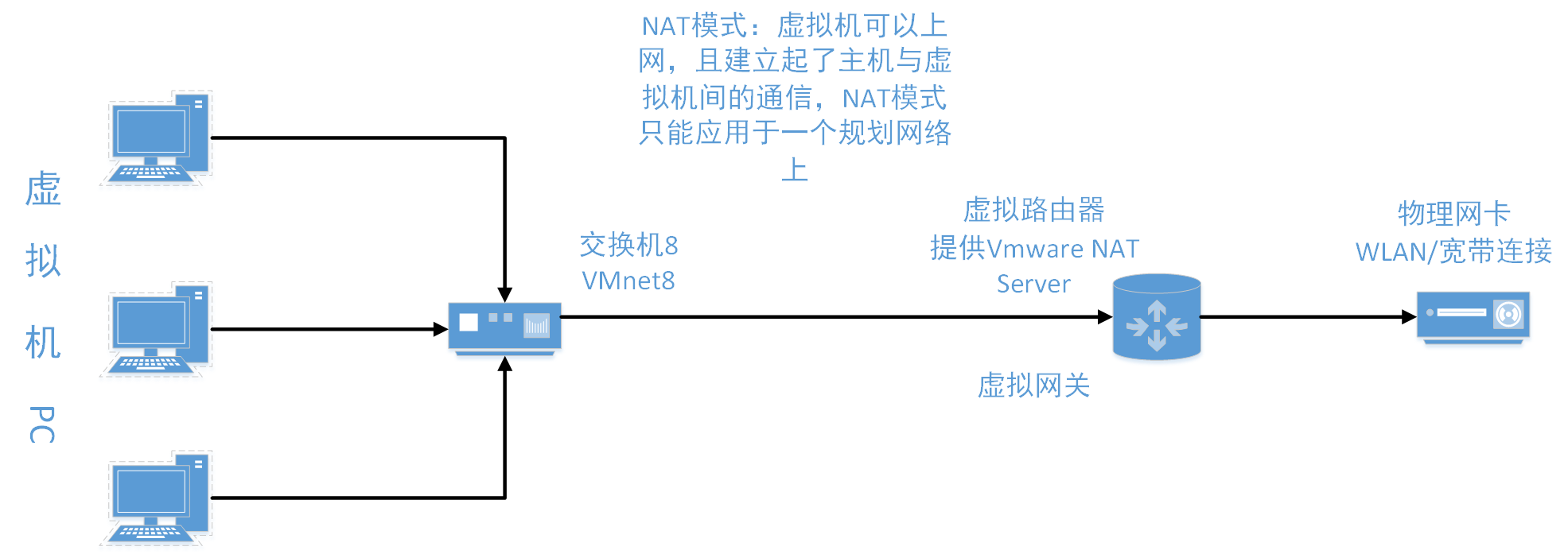
如果想更进一步去了解桥接和NAT模式,可以再参考一下这篇博客:https://www.cnblogs.com/sddai/p/9280119.html
21.NAT网络中的虚拟机做端口映射1.在NAT网络中的虚拟机做端口映射,可以通过访问同网段内物理机的端口来访问该物理机内虚拟机的对应端口。比如下图中,在PC1中建立端口映射,PC2与PC1在同网段内,那么PC2就可以通过PC1中建立的端口映射机制来访问PC1中虚拟机VM PC1~VM PC3的端口。
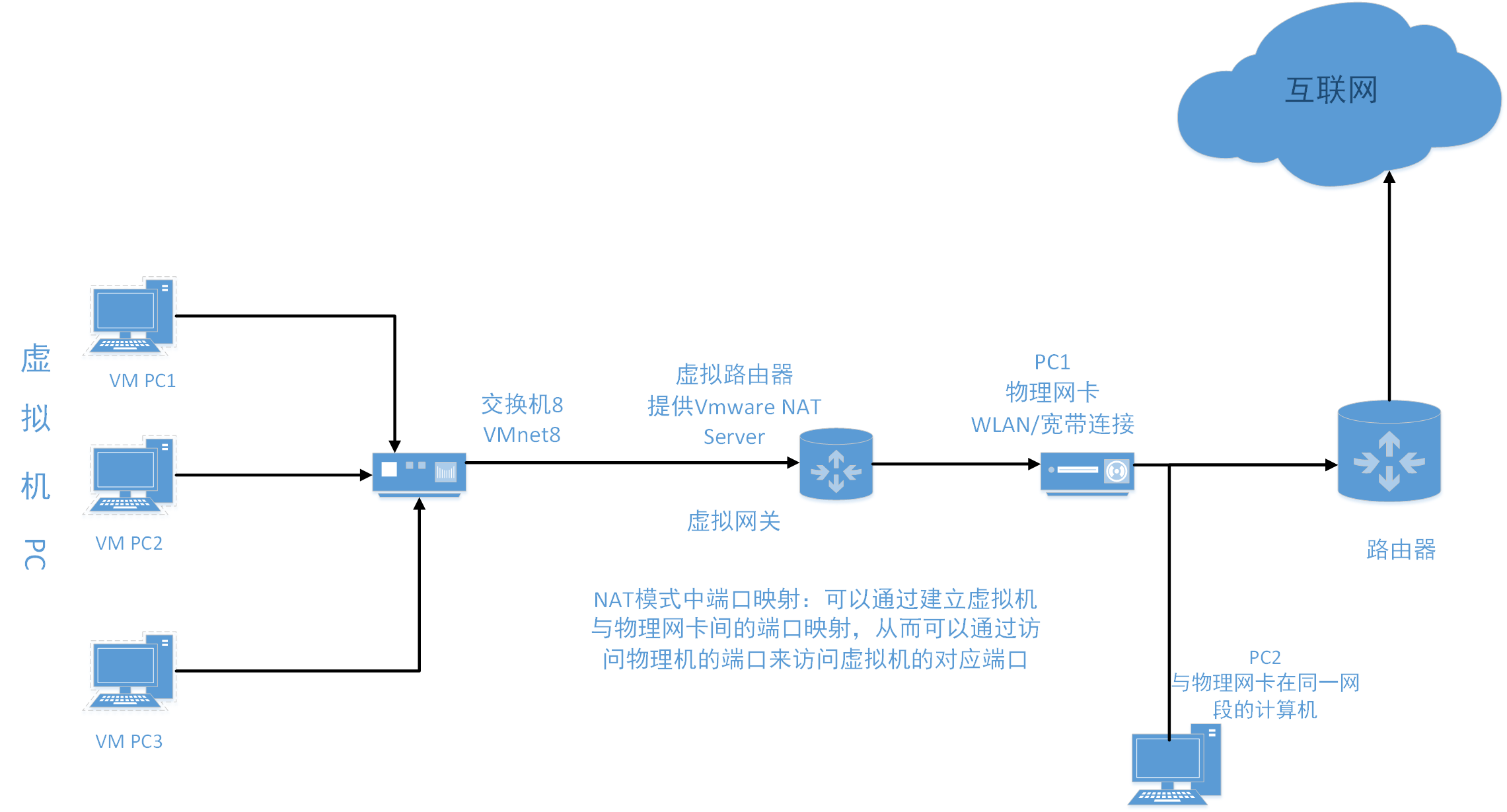
2.简单的测试
在VMWare Workstation Pro中建立端口的映射机制,设置好主机的端口、虚拟机IP地址、虚拟机端口。
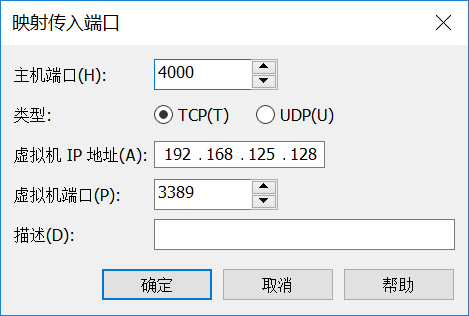
将另外一台虚拟机桥接到前面对应的物理网卡上,然后到这台虚拟机中使用telnet命令进行测试,看是否可以通过访问物理机的端口映射到虚拟机的端口上,在测试过程中注意关闭防火墙。
22.规划虚拟机网络自动给虚拟机分配地址安装完成VMWare Workstation Pro后,虚拟机内会形成一个VMWare DHCP service服务,它可以为虚拟机自动分配IP地址。

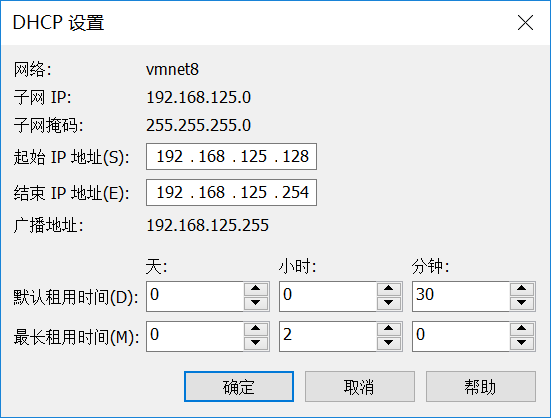
1.P2V技术的应用:硬件升级、测试排错、作为物理机的备份
2.物理机抓取成虚拟机
方式一:在PC1中安装Convert软件,它是抓取PC2系统的代理,使用它来抓取PC2中的系统。这个过程需要输入PC2的账号和密码,得有PC2这台计算机的管理员权限,并且PC2中的admin$(默认共享要开启),因为Convert需要使用这个默认共享将Convert代理服务拷贝到PC2中并且在后台中安装此服务,这样一来,对于PC2来说相当于被入侵了如果装有360等杀毒软件就会导致后台服务安装不成功,所以需要将360等杀毒软件、防火墙、用户账户控制关闭。这个过程还需要提供PC3的账户和密码,使得PC1中的Convert软件为PC2提供的Convert代理可以将要抓取的PC2系统存放到PC3建立的共享文件夹中。
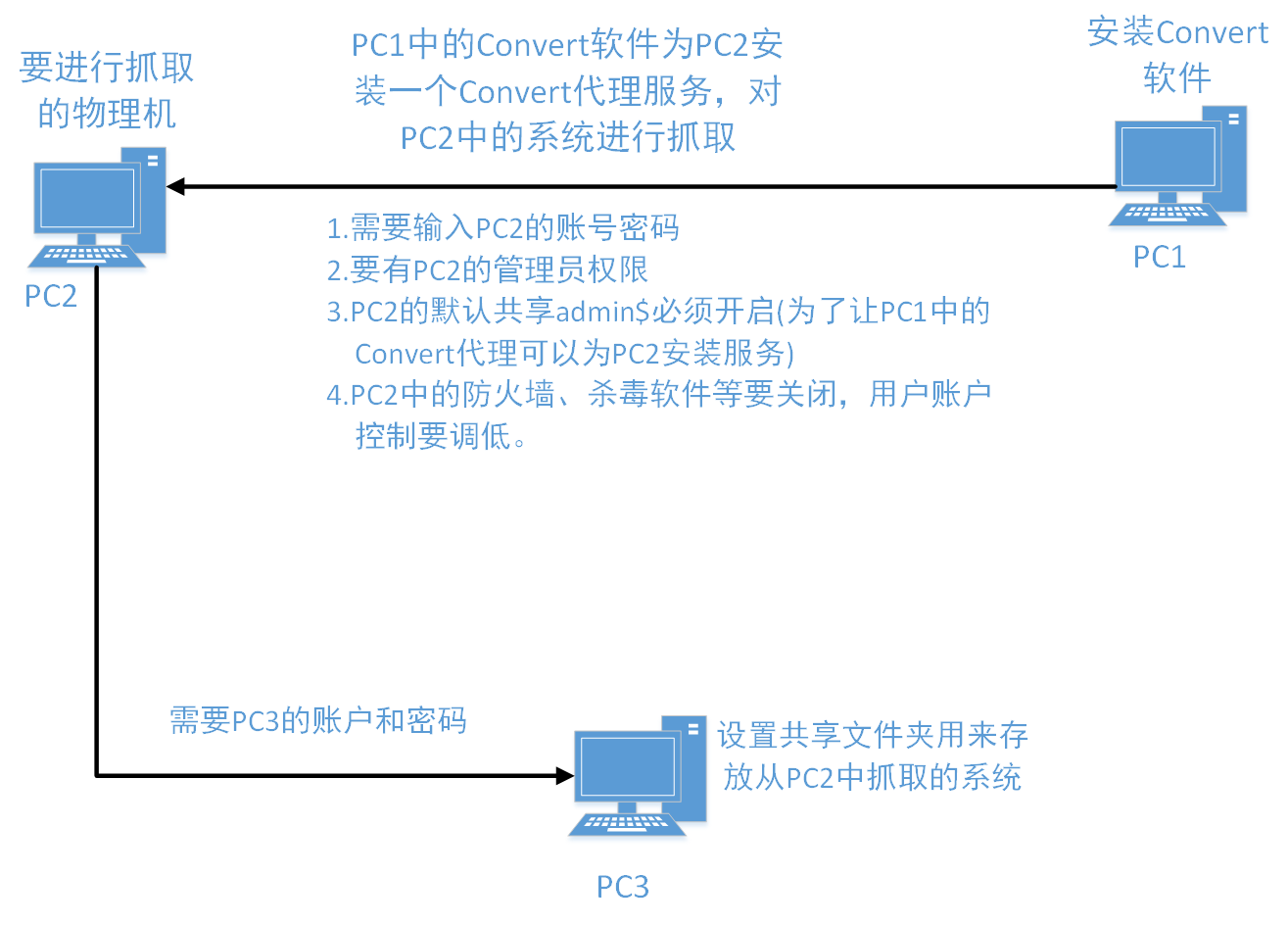
方式二:前面过程与方式一相同,只是将共享文件夹建立在了PC1上,所以需要提供PC1的账户和密码,使得PC1中的Convert软件为PC2提供的Convert代理可以将要抓取的PC2系统存放到PC1建立的共享文件夹中。
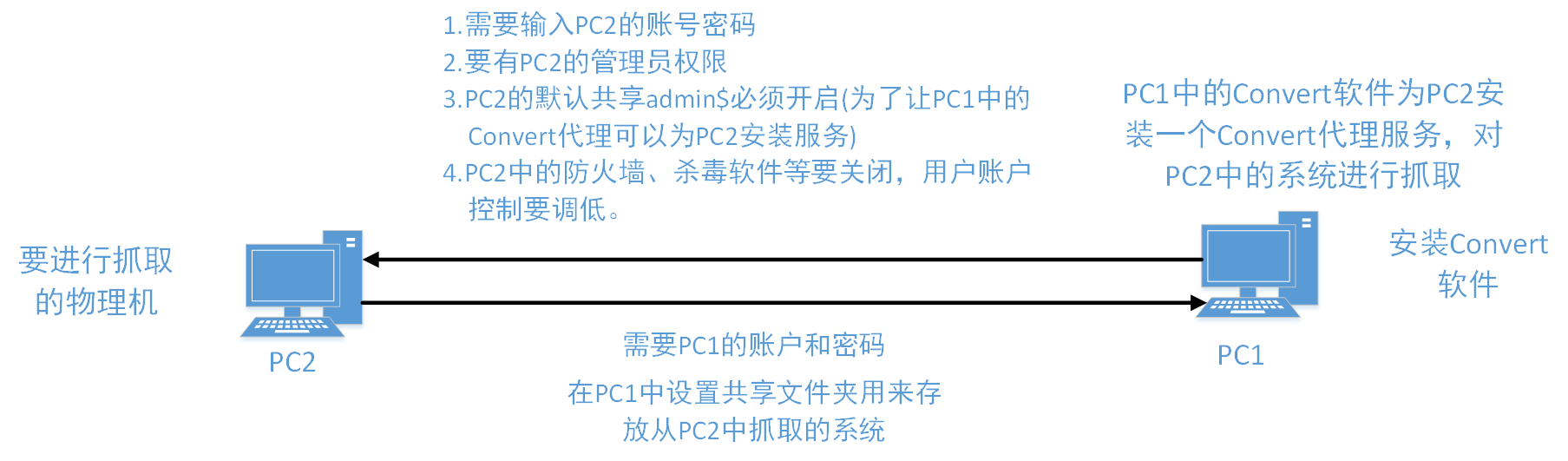
方式三:在PC1中安装Convert软件,然后使用它直接将PC1的系统抓取到硬盘或U盘中。

使用一台计算的VMWare Workstation Pro去管理另外一台计算机中WMWare Workstation Pro中的虚拟机。
操作步骤
1.在PC1使用远程桌面连接到另外一台计算机PC2(PC2需要在远程桌面设置中勾选允许远程操控)
2.如果PC2中没有WMWare Workstation Pro,可以使用远程桌面将PC1本地资源中存放该软件安装包的盘或者文件夹远程连接到PC2,然后在PC2中使用安装包安装WMWare Workstation Pro。
3.安装完成后到PC2服务中查看是否有VMWare Workstation Server,它为远程管理虚拟机提供服务,它必须处于已启动的状态。
4.为了管理方便可以到WMWare Workstation Pro:编辑-->首选项-->虚拟机的默认位置 去设置虚拟机安装完成之后默认的存放位置。
5.设置共享虚拟机位置并将虚拟机共享启用:到 编辑-->首选项-->共享虚拟机 中将共享虚拟机启用并设置共享虚拟机的存放位置。
6.创建虚拟机
7.将虚拟机存放到共享位置:虚拟机-->管理-->共享 (如果没做这一步,那么PC1使用WMWare Workstation Pro的连接远程服务器功能之后,无法看到需要远程管理的虚拟机)。
8.连接远程服务器:文件-->连接远程服务器 输入PC2的IP地址、用户名、密码进行远程连接。
9.操作远程虚拟机:连接完成之后就可以在PC1的WMWare Workstation Pro中看到PC2的共享虚拟机,双击它就可以在PC1的WMWare Workstation Pro中对其进行操作。
25.虚拟机的设置1.WMWare Workstation Pro的常用设置在 编辑-->首选项 中

2.虚拟机的常用设置在 虚拟机-->设置-->选项 中
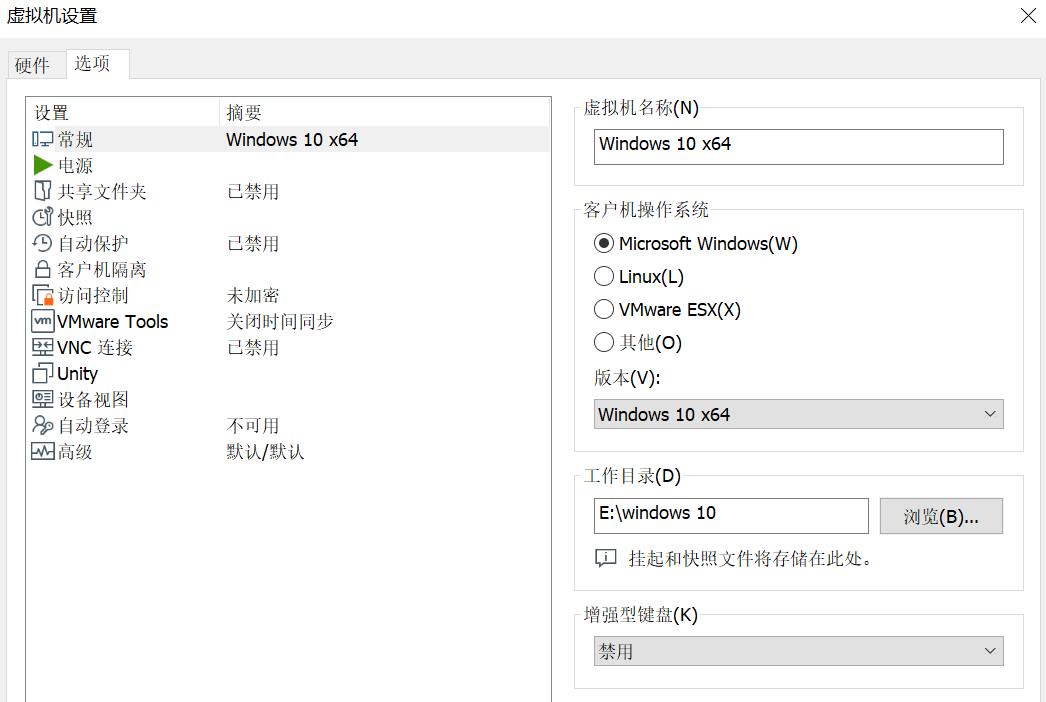
这里需要注意的是虚拟机访问控制进行加密后,只有当虚拟机的存放位置发生改变后才会生效。
26.将虚拟机导出为OVF格式操作:打开WMWare Workstation Pro,进入 文件-->导出为OVF。
OVF:开放式虚拟机格式文件,这种格式的文件可以导入到很多种虚拟机创建平台中,比如:WMWare Workstation Pro,VirtualBox等。
27.结语通过几天的总结终于把这篇随笔完成了,希望它可以在虚拟机的使用上给予大家一些帮助,当然本篇随笔的内容可能存在错误,欢迎大家一起来交流学习。