UGUI和NGUI在使用上很相似,但UGUI封装的更好,使用起来更加方便
UGUI的基础组件
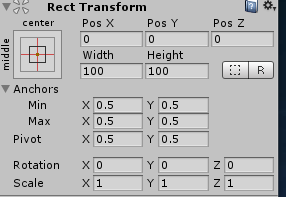
Pos x 、Pos y 、Pos z 是UI元素在Canvas中以锚点为原点的坐标
Width Height是UI元素的大小
Anchors:是确定UI元素的锚点,锚点是固定UI元素于父物体的位置的,在改变父物体的大小时,子UI与锚点的相对距离不变
pivot:是元素的中心点,Rotation Scale都是以中心点进行变化的
Rotation:对ui进行旋转
Scale:放大缩小UI元素
UGUI中的UI元素
1:Canvas
问题:Canvas中选择世界模式时,缩小canvas的大小,则在canvas中创建UI元素时,UI元素相对于canvas会很大,这个怎么办?
解决:在Canvas中创建UI元素时,直接用Rect Transform中的Scale 直接缩小UI元素
2:Panel
3:Button
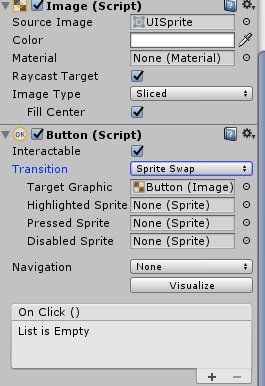
image是指定按钮的背景精灵 Image type:是设置精灵的显示类型,和NGUI是一样的,Sliced是九宫切、、、、、、
Button :Transition 是选择按钮被选中时的变化种类,Sprite swap 可以用四个精灵图片的切换表示按钮的按下 color t ine用颜色的变化来表示按钮按下的效果
创建方法 1直接Create---UI----Button物体,这个物体是有Image和Button组件的,可以用Image为Button指定精灵,Button是实现按钮功能的脚本, 再在Button物体下下创建一个 Text用来显示button的作用
2 直接创建一个Image精灵对象,再在精灵对象下加Button脚本,这样也可以具有Button的功能。
使用Button 1:使用面板在代码中得到Button组件,对Button组件进行操作,使用面板中的OnClick绑定Button点击时触发的脚本中的方法。
2:使用代码得到并控制Button组件
using UnityEngine.UI; using UnityEngine.SceneManagement; public class PlayGame : MonoBehaviour { private Button PlayButton; void Awake() { PlayButton = this.transform.GetComponent<Button>();//获取物体身上的Button组件 PlayButton.onClick.AddListener(PlayButtonOnClick);//给按钮添加触发方法 } void Start () { } // Update is called once per frame void Update () { } void PlayButtonOnClick()//点击触发的方法 { SceneManager.LoadScene("PlayScenes"); } }
4:Text:用来显示文字相当于NGUI的label
创建方法:Create---UI---Text
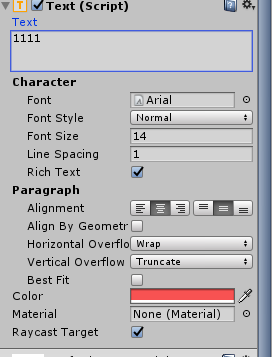
Text:显示文字
Line spaceing :行间距比例
Horizontal Overflow:设置文字的水平显示
wrap:文字按大小显示,没地方显示的文字就不显示
Overflow:将文本框的大小按水平方向显示的文字数量自动调整
Vertical overflow:truncate 文字按大小显示,没地方显示的文字就不显示
Overflow :文字按设置的大小显示,文本框不够大,自动在垂直方向扩展文本框,来显示剩下的文字
使用Text 1:使用面板在代码中得到Text组件,对Text组件进行操作
public Text text//使用面板将Text组件赋予text
text.text=string;//更改文本显示的内容
2:使用代码得到并控制Text组件
private Text text;
text=Gameobject.find().getcomonent<text>()
text.text=ssring
5:Image:用来将图片精灵显示到UI界面上,和NGUI中的sprite功能是一样的
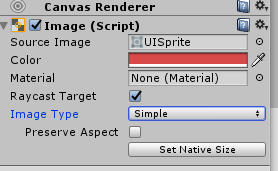
用代码控制更改图片精灵
using UnityEngine; using UnityEngine.UI; public class imageui : MonoBehaviour { private Image image;//image组件 public Sprite sprite;//面板赋值的精灵图片 void Awake() { image = transform.GetComponent<Image>(); //获取image脚本 } void Update () { image.sprite = sprite;//替换场景中的精灵 } }
Sprite sprit = Resources.Load("") as Sprite;//从资源文件夹中加载精灵 game.GetComponent<Image>().sprite = sprit;//更改场景中的精灵
6:Slider:滑动器,用来调节物体数值的变化的
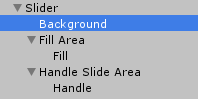
UGUI中创建的Slider由背景(Background) 填充物(Fill area)滑动器滑动时显示的颜色 ( Hangle slider area )游标显示的颜色
slider
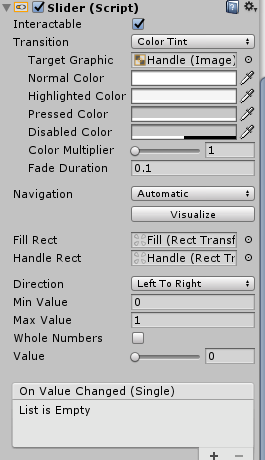
Transition :游标被选中时变化的方式
color Tint:用颜色的变化来表示游标被选中时的变化
Sprite Swap:用精灵的变化来显示游标被选中
Animation:用动画的变化来显示游标被选中
color Multiplier 游标的透明度
Fill Rect:滑动器滑动时的变化,可以用更改精灵来更改滑动器滑动时的变化
Hand Rect:游标 ,可以自己替换精灵来更改游标
Driection:滑动器滑动的方向
Min Value /Max value 设置滑动器的最大值和最小值
Value:滑动器的值
获取滑动器的Value值 float v=Slider.value
滑动器变化时就触发方法
和NGUI中slider一样,用面板绑定公共方法,在Value值发生变化时就触发这个方法
用代码绑定方法,在Value值发生变化时
using System.Collections; using System.Collections.Generic; using UnityEngine; using UnityEngine.UI; public class slider1 : MonoBehaviour { private Slider slider; void Awake() { slider = transform.GetComponent<Slider>();//获取物体上的Slider脚本 slider.onValueChanged.AddListener(OnSlider1);//把方法绑定到Slider上 //想要把方法绑定到Slider上,这个方法必须要有一个float类型的参数,这个参数就是Value值 } /// <summary> /// 把OnSlider1方法绑定到slider ,slider的value一变化就执行Onslider1方法 /// </summary> /// <param name="str"></param> void OnSlider1(float str)//这个参数就是slider的value值 { print(str); } }
7:ScrollBar:滚动条,用来滑动物体显示的
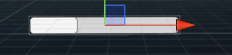

Handle是Scrollbar 的滑动器,
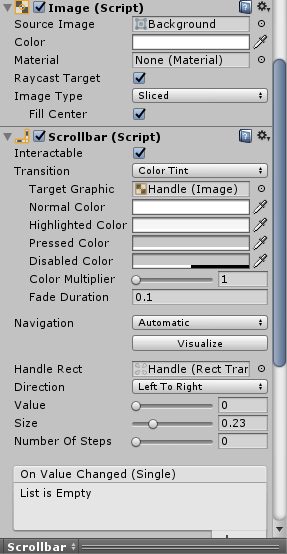
Image 是指定滑动器的背景精灵
Interactable :滑动器是否可以与我们交互
Transition :滑块被选中时,滑块的变化方法
Handle Rect :指定滑动器
Direction:滑动器的滑动方向
value:滑动器的值
Size :滑动器的大小
On value Change:绑定方法,当Value值发生变化时,就会执行这个方法。
还可以有代码将方法绑定到On value change 上,当Value值发生变化时就执行该方法
using UnityEngine; using UnityEngine.UI; public class Scrolll : MonoBehaviour { private Scrollbar scrollBar; void Start () { scrollBar = transform.GetComponent<Scrollbar>();//获取Scrollbar脚本 scrollBar.onValueChanged.AddListener(OnScrollBarClick);//将方法绑定到Onvalue change 上 } /// <summary> /// 方法传的Value值就是scrollBar的Value值 /// </summary> /// <param name="value"></param> void OnScrollBarClick(float value) { print(value); // print(scrollBar.value); } }
8:Toggle :单选框
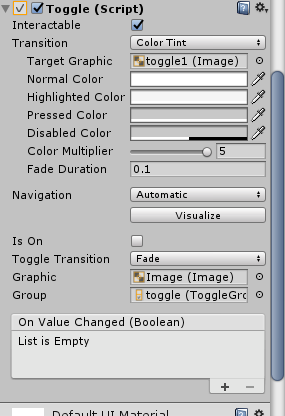
interactable:是否可以让玩家进行选择
Is On :单选框是否选中的状态
Graphic:选中时显示的图标
Group:多个单选框指定同一个Group,就改造成复选框了,一次只能选中一个
On value changed:监听单选框是否按下,可以用面板监听,也可以用代码监听
using UnityEngine; using UnityEngine.UI; public class text2 : MonoBehaviour { private Toggle toggle; void Awake() { toggle = transform.Find("toggle1").GetComponent<Toggle>(); toggle.onValueChanged.AddListener(onToggleClick1);//toggle的状态变化时就会触发这个事件 } void onToggleClick1(bool state)//state是Toggle的状态 { print(state); } }
把Toggle改造成复选框:多个Toggle属于同一个Toggle Group,就是复选框了
物体加上Toggle group脚本,再把物体给多个Toggle的Group属性附上,这几个单选框就改成复选框了。
9:Input Field:输入框

placeholder:可以设置输入框初始状态的显示
text:输入框输入的文字
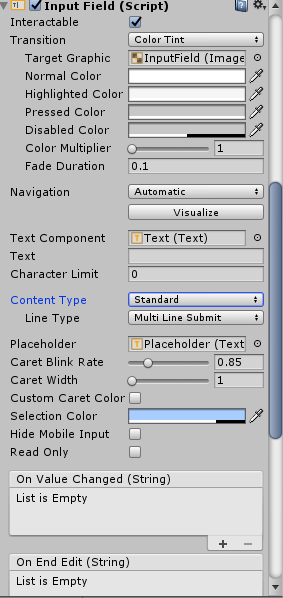
interactable 是否启用input
text component 显示输入框的输入文字
text 也可以设置输入框的默认文字
character limit 设置输入框能输入的文字数
content type 设置输入框输入文字的类型
line type 设置文本的行类型
placeholder 指定输入框默认文字的text
selection color 选中输入框内部分文字时,部分文字的背景色
hide mobile input 在移动端隐藏输入框
read only 输入框是否为只读属性
using UnityEngine; using UnityEngine.UI; public class text1 : MonoBehaviour { private InputField input1; // private Input input1; void Awake() { input1 = transform.GetComponent<InputField>(); input1.onValueChanged.AddListener(test1);//每输入一个字符执行test1一次 input1.onEndEdit.AddListener(test2);//按回车时执行test2一次 } public void test1(string str)//str是输入框输入的字符 { print(str+"a"); } public void test2(string str) { print(str + "b"); } }
10:mask脚本和ScrollRect脚本
Mask脚本,子物体只能在窗口内显示,超出的部分不渲染,Mask只有挂在UI图片精灵上才起作用。
添加ScrollRect脚本的物体具有滑动的功能
实现滑动界面象一页一页的效果,每滑动一次翻一页
ScrollRect.HorizontalNormalposition实现,重新实现IBeginDrayHandle IEndDrayHandle接口中的方法OnBeginDray 和OnEndDray方法
在OnEndDray中获取玩家想要滑到那一页,用获取ScrollRect.HorizontalNormalposition值判断玩家滑到那一页,在用插值把ScrollRect.HorizontalNormalposition值设置到那一页,
using UnityEngine; using UnityEngine.EventSystems; using UnityEngine.UI; public class Move : MonoBehaviour,IBeginDragHandler ,IEndDragHandler{ private ScrollRect scroll; private float[] array = new float[] { 0, 0.333f, 0.667f, 1.0f };//记录每一页的 horizontalNormalizedPosition值 private int c = 0;//记录要翻到哪一页的下标 void Awake() { scroll = gameObject.GetComponent<ScrollRect>();//获取 ScrollRect组件 } void Update() { scroll.horizontalNormalizedPosition = Mathf.Lerp(scroll.horizontalNormalizedPosition, array[c], Time.deltaTime * 4);//用插值预算将页码从当前页划到目标页 } public void OnBeginDrag(PointerEventData eventData) { } public void OnEndDrag(PointerEventData eventData) { float a = 0; float b = 1; float h = scroll.horizontalNormalizedPosition; print(h); for (int i = 0; i < array.Length; i++)//判断划到的这页与那一页值最近,就把当前页调整到目标页 { a = Mathf.Abs(h - array[i]); if (a<b) { b = a; c = i; } } // scroll.horizontalNormalizedPosition = array[c]; } }
11:RawImage
12: DropDown
13: Scroll view
9:Rect Transform介绍
布局元素控件
1: Layout Element布局元素控件
2: Content Size Fitter内容尺寸裁剪
3: Aspect Ratio Fitter 长宽比例剪裁
4:Horizontial Layout Group 水平布局组
5: Vertical layout Group:垂直布局组

Spacing :设置物体的纵向间隔
Child Alignment :设置子物体的中心点
6:Grid Layout Group的使用和NGUI的Grid的使用是一样的,功能也是一样
Grid layout group 在其子物体进行排序

Cell size 设置子物体的大小,如果我们不想让cell size去修改我们的子物体的大小,可以设置一个空物体,把子物体放在空物体下,把空物体放在Grid Layout Group 下,这样 cell size改变的就是空物体的大小,不会对我们的子物体有影响
Spacing :设置子物体的间隔
Start Corner :设置子物体排序的开始点
Start Axis:子物体是横着排还是竖着排
Child Alignment:设置子物体排序的中心点
Constraint :设置子物体排序的行列数