创建对话框主要分两大步,第一,创建对话框资源,主要包括创建新的对话框模板、设置对话框属性和为对话框添加各种控件;第二,生成对话框类,主要包括新建对话框类、添加控件变量和控件的消息处理函数等。鸡啄米在本节中先讲讲怎样创建对话框模板和设置对话框属性。
创建基于对话框的应用程序框架
之前鸡啄米创建的HelloWorld程序是单文档应用程序,生成了多种窗口,如果用它来将讲创建对话框的话可能有些复杂,对大家单纯理解对话框有点影响,所以这里鸡啄米就再创建一个基于对话框的应用程序,用来实现加法运算的功能。创建步骤同单文档应用程序大同小异,简单步骤如下:
1.选择菜单项File->New->Project,弹出“New Project”对话框。
2.左侧面板中Installed Templated的Visual C++下选择MFC,中间窗口中选择MFC Application,然后在下面的Name编辑框中键入工程名称,本例取名“Addition”,在Location编辑框中设置工程的保存路径。点“OK”。
3.点“Next”到“Application Type”对话框,在Application type下选择Dialog based,其他使用默认设置,点“Finish”。
我们可以在Solution Explorer视图中看到,此工程的文件要比单文档应用程序少的多,在Class View中主要有三个类:CAboutDlg、CAdditionApp和CAdditionDlg。CAboutDlg是应用程序的“关于”对话框类,CAdditionApp是由CWinApp派生的类,CAdditionDlg是主对话框类,主对话框也就是此应用程序运行后显示的主要界面。
注:如果在VS2010中找不到Solution Explorer或Class View等视图,可以在菜单项View下找到对应视图选项选择即可。在VS2010的使用介绍中已经有讲解。
在Resource View视图中可以看到工程Addition的资源树,展开Addition.rc,下面有四个子项:Dialog(对话框)、Icon(图标)、String Table(字符串表)和Version(版本)。然后展开Dialog项,下面有两个对话框模板,其ID分别为:IDD_ABOUTBOX和IDD_ADDITION_DIALOG,前者是“关于”对话框的模板,后者是主对话框的模板。ID是资源的唯一标识,本质上是一个无符号整数,一般ID代表的整数值由系统定义,我们无需干涉。
对话框模板
可见对于主对话框来说,创建对话框第一步中的创建新的对话框模板已经由系统自动完成了。而如果是再添加对话框需要创建新的对话框模板时,需要在Resource View的“Dialog”节点上点右键,在右键菜单中选择“Insert Dialog”,就会生成新的对话框模板,并且会自动分配ID。
在Resource View的资源树中双击某个ID,可在中间区域内显示相应的资源界面。双击IDD_ADDITION_DIALOG时,中间区域就会显示Addition对话框模板。如下图:
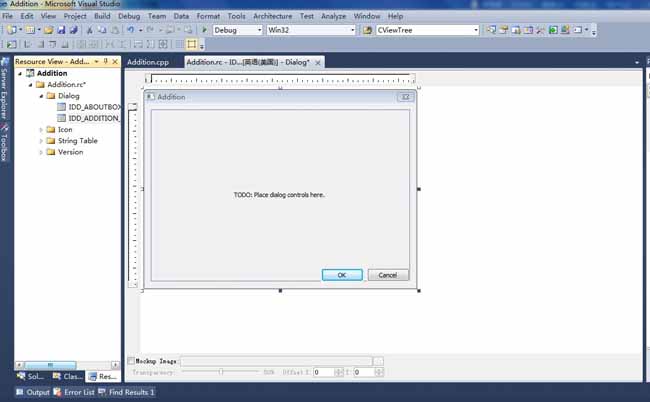
设置对话框属性
在Addition对话框模板上点右键,然后在右键菜单中选择Properties,则在右侧面板中会显示对话框的属性列表。如下图:
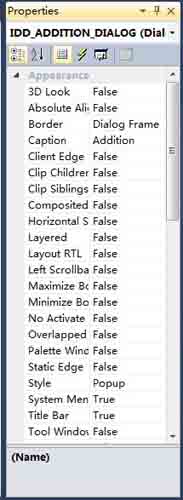
鸡啄米在这里对经常使用的几个属性作简单说明,并对Addition对话框进行属性设置说明。
1.ID:对话框ID,唯一标识对话框资源,可以修改。此处为IDD_ADDITION_DIALOG,我们不修改它。
2.Caption:对话框标题。此处默认为Addition,我们将其修改为“加法计算器”。
3.Border:边框类型。有四种类型:None、Thin、Resizing和Dialog Frame。我们使用默认的Dialog Frame。
4.Maximize:是否使用最大化按钮。我们使用默认的False。
5.Minimize:是否使用最小化按钮。同样我们使用默认的False。
6.Style:对话框类型。有三种类型:Overlapped(重叠窗口)、Popup(弹出式窗口)和Child(子窗口)。弹出式窗口比较常见。我们使用默认的Popup类型。
7.System Menu:是否带有标题栏左上角的系统菜单,包括移动、关闭等菜单项。我们使用默认的True。
8.Title Bar:是否带有标题栏。我们使用默认的True。
9.Font(Size):字体类型和字体大小。如果将其修改为非系统字体,则Use System自动改为False。而如果Use System原来为False,将其修改为True,则Font(Size)自动设置为系统字体。这里我们使用默认的系统字体。
1.为对话框添加一个静态文本框(Static Text),用于显示字符串--“被加数”。
上一讲中生成的资源模板中自动添加了一个标题为“TODO:Place dialog controls here.”的静态文本框,我们可以修改它的标题继续使用,也可以删掉它。这里为了从头讲解静态文本框的添加过程,将它删掉,继续添加新的静态文本框。
删除控件时,可以使用鼠标左键点击选中它,选中后控件的周围会出现虚线框,然后按Delete键就可以将其删除了。在“Addition”工程的Resource View中打开上一讲中创建的对话框模板IDD_ADDITION_DIALOG,自动添加的静态文本框就可以使用这种方法删除。
在添加新的静态文本框以前,先看看Toolbox视图是否显示了,如果没有显示,在菜单栏上点击View->Toolbox即可。Toolbox视图如下图:
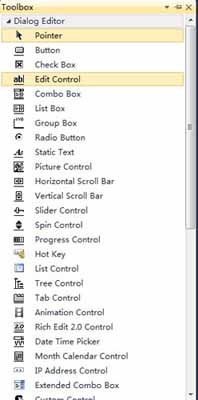
Toolbox中列出了一些常用控件,其中有一个是Static Text,即是我们要添加的控件。在Toolbox中的Static Text上点下鼠标左键不放开,并拖到IDD_ADDITION_DIALOG对话框模板上,模板上会出现一个虚线框,我们找到合适的位置松开鼠标左键放下它。
用鼠标左键选中控件后周围出现虚线框,然后鼠标移到虚线框上几个黑点的位置会变成双向箭头的形状,此时就可以按下鼠标左键并拖动来改变控件大小了。我们可以这样改变新添加的静态文本框控件的大小,以更好的显示标题。当然,整个对话框模板也可以用这种方法改变大小。
接下来就该修改静态文本框的文字了。鼠标右键点击静态文本框,在右键菜单中选择“Properties”,Properties面板就会显示出来,在面板上修改Caption属性为“被加数”,ID修改为IDC_SUMMAND_STATIC。此时模板如下图:
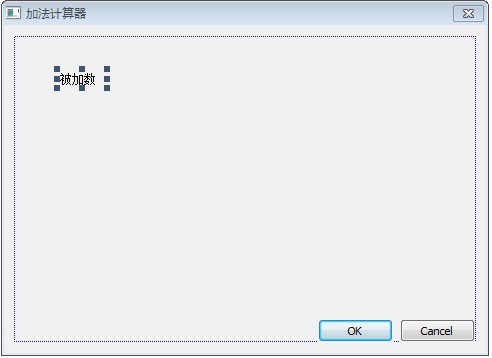
2.为对话框添加一个编辑框(Edit Control),用来输入被加数。
添加编辑框的过程与静态文本框类似,在Toolbox中选中Edit Control控件拖到对话框模板上,并使其与之前的静态文本框水平对齐(为了美观),然后调整其大小使之适合被加数的输入。
在编辑框上点右键,仍然在右键菜单中选择“Properties”显示出属性(Properties)面板,修改其ID为IDC_SUMMAND_EDIT。此时模板如下图:
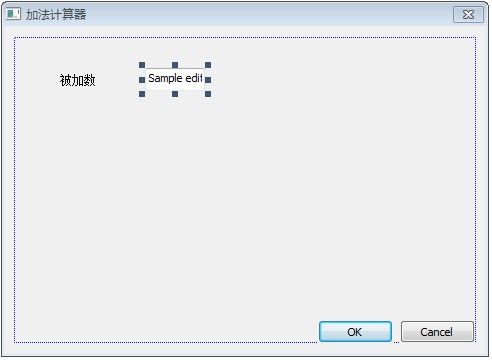
3.按照1的方法添加一个标题为“加数”的静态文本框,用于显示字符串--“加数”。并将其ID改为IDC_ADDEND_STATIC。
4.按照2的方法添加一个ID为IDC_ADDEND_EDIT的编辑框,用来输入加数。
5.按照1的方法添加一个标题为“和”的静态文本框,用于显示文字--“和”。并修改其ID为IDC_SUM_STATIC。
6.按照2的方法添加一个ID为IDC_SUM_EDIT的编辑框,用来显示最终的加和。
7.类似的添加按钮(Button)控件到对话框模板,用于在被点击后触发加法计算。修改其标题为“计算”,ID为IDC_ADD_BUTTON。
到此,对话框模板如图:
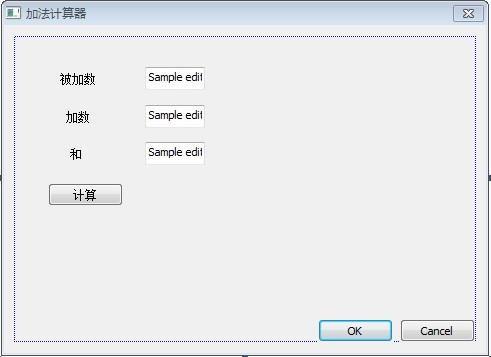
8.删除OK按钮。打开Cancel按钮的属性面板,将标题改为“退出”,并使其与“计算”按钮水平对齐。
9.根据控件的布局,适当调整整个对话框模板的大小,使其相对控件布局来说大小合适,界面美观。
这样在对话框模板中就把我们在本例中需要用到的控件就添加完了。最终效果如下:
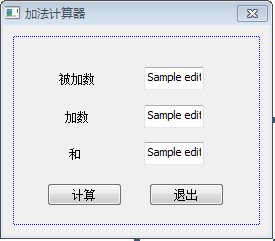
至此,我们的对话框资源就基本创建完了。
Addition是基于对话框的程序,所以程序自动创建了对话框模板IDD_ADDITION_DIALOG,并自动生成了对话框类CAdditionDlg,它是从CDialogEx类派生的。大家用过VC++ 6.0的可能记得,我们定义的对话框类都是从CDialog类派生的,但在VS2010中,一般对话框类都是继承自CDialogEx类。
创建对话框类
如果是自己新添加的对话框模板,怎样为它创建对话框类呢?
1.首先鸡啄米就按第六讲:创建对话框模板和修改对话框属性中说的那样,在Resource View的“Dialog”节点上右键,然后在右键菜单中选择“Insert Dialog”创建一个新的对话框模板,ID就使用默认的IDD_DIALOG1。
2.在中间区域会显示新建的对话框模板,然后选中此对话框模板,点右键,在右键菜单中选择Add Class。
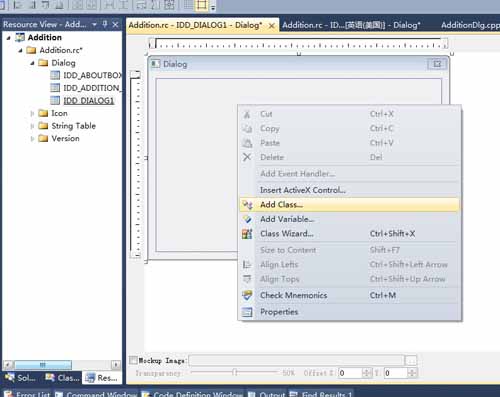
3.选择“Add Class”后会弹出一个对话框,在对话框中“Class name”下的编辑框中写入自定义的类名就可以了,例如CMyDialog。
4.最后点“Finish”完成。
最终你就可以在Class View中看到新生成的对话框类CMyDialog了,并且在Solution Explorer中有相应的MyDialog.h头文件和MyDialog.cpp源文件生成。CMyDialog类同样派生于CDialogEx类。
注意,一般类名都以C打头,又比如,CTestDlg。
为对话框中的控件添加变量
在上一讲中为对话框添加了几个控件,包括三个静态文本框,三个编辑框,一个按钮控件。程序自动生成的Cancel按钮保留,作为退出按钮,而OK按钮删除掉了。
静态文本框只是为了说明后面紧跟的编辑框中数据的意义,是被加数、加数还是和,所以它们是不会变的,我们就不为它们添加变量了。按钮控件是用来操作的,这里也不为它们添加变量。编辑框中的数据可能会经常变化,有必要为它们每个控件关联一个变量。
首先为被加数的编辑框IDC_SUMMAND_EDIT添加变量。
1.在编辑框上点右键,在右键菜单中选择“Add Variable”。弹出添加成员变量的向导对话框。
2.我们想为其添加值变量而不是控件变量,所以对话框中“Category”下的组合框中选择Value。
3.“Variable type”下的组合框此时默认选中的是“CString”,CString是字符串类,显然不能进行加法运算。我们可以选择double、float、int等。这里我们选择double,即编辑框关联一个double类型的变量。
4.在“Variable name”中写入自定义的变量名。鸡啄米为其取名m_editSummand。
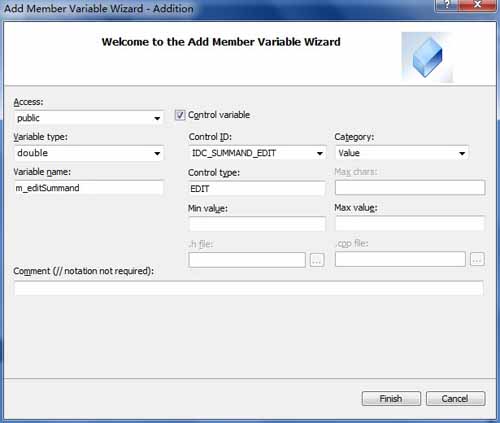
5.点“Finish”完成。
注意,类的成员变量名一般以m_打头,以标识它是一个成员变量。
参照此方法,再分别为加数的编辑框IDD_ADDEND_EDIT添加double型变量m_editAddend、和的编辑框IDD_SUM_EDIT添加double型变量m_editSum。
对话框类的数据交换和检验
在程序运行界面中,用户往往会改变控件的属性,例如,在编辑框中输入字符串,或者改变组合框的选中项,又或者改变复选框的选中状态等。控件的属性改变后MFC会相应修改控件关联变量的值。这种同步的改变是通过MFC为对话框类自动生成的成员函数DoDataExchange()来实现的,这也叫做对话框的数据交换和检验机制。
我们为三个编辑框添加了变量以后,在AdditionDlg.cpp中CAdditionDlg的DoDataExchange()函数的函数体中多了三条DDX_Text调用语句。下面是函数体代码和鸡啄米添加的注释
void CAdditionDlg::DoDataExchange(CDataExchange* pDX)
{
// 处理MFC默认的数据交换
CDialogEx::DoDataExchange(pDX);
// 处理控件IDC_SUMMAND_EDIT和变量m_editSummand之间的数据交换
DDX_Text(pDX, IDC_SUMMAND_EDIT, m_editSummand);
// 处理控件IDC_ADDEND_EDIT和变量m_editAddend之间的数据交换
DDX_Text(pDX, IDC_ADDEND_EDIT, m_editAddend);
// 处理控件IDC_SUM_EDIT和变量m_editSum之间的数据交换
DDX_Text(pDX, IDC_SUM_EDIT, m_editSum);
} 再以Addition程序为例简单说下数据交换机制。如果我们在程序运行界面中输入被加数,则通过CAddition的DoDataExchange()函数可以将输入的值保存到m_editSummand变量中,反之如果程序运行中修改了变量m_editSummand的值,则通过CAddition的DoDataExchange()函数也可以将新的变量值显示到被加数的编辑框中。
但是这种数据交换机制中,DoDataExchange()并不是被自动调用的,而是需要我们在程序中调用CDialogEx::UpdateData()函数,由UpdateData()函数再去自动调用DoDataExchange()的。
CDialogEx::UpdateData()函数的原型为:
BOOL UpdateData(BOOL bSaveAndValidate = TRUE);
参数:bSaveAndValidate用于指示数据传输的方向,TRUE表示从控件传给变量,FALSE表示从变量传给控件。默认值是TRUE,即从控件传给变量。
返回值:CDialogEx::UpdateData()函数的返回值表示操作是否成功,成功则返回TRUE,否则返回FALSE。
MFC为对话框和控件等定义了诸多消息,我们对它们操作时会触发消息,这些消息最终由消息处理函数处理。比如我们点击按钮时就会产生BN_CLICKED消息,修改编辑框内容时会产生EN_CHANGE消息等。一般为了让某种操作达到效果,我们只需要实现某个消息的消息处理函数。
一.添加消息处理函数
仍以前面的加法计算器的程序为例,说明怎样为“计算”按钮控件添加消息处理函数。添加方法列出4种:
1.使用Class Wizard添加消息处理函数
用过的VC++ 6.0的朋友应该对Class Wizard很熟悉了,添加类、消息处理函数等经常会用到它,可以说是一个很核心的功能。但从VS2002开始就见不到Class Wizard了,大部分功能都集成到对话框和控件等的属性中了,使用很方便。到VS2010,久违的Class Wizard又回来了。但鸡啄米已经习惯了使用属性中的功能了,对于从VC++ 6.0直接转VS2010的朋友可能觉得还是使用Class Wizard比较习惯。
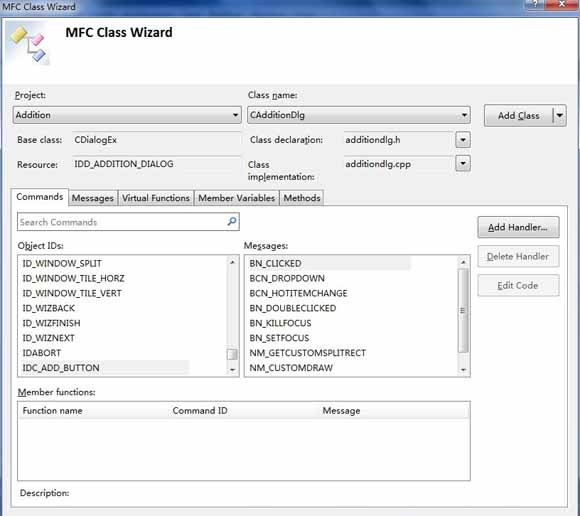
大家应该记得,“计算”按钮的ID为IDC_ADD_BUTTON,上图中Commands标签下,Oject IDs列表中有此ID,因为我们是想实现点击按钮后的消息处理函数,所以在Messages列表中选择BN_CLICKED消息,然后点右上方的Add Handler就可以添加BN_CLICKED消息处理函数OnClickedAddButton了。当然你也可以改名,但一般用的默认的就可以。
2.通过“Add Event Handler...”添加消息处理函数
在“计算”按钮上点右键,然后在右键菜单中选择菜单项“Add Event Handler...”,弹出“Event Handler Wizard”对话框,如下图:
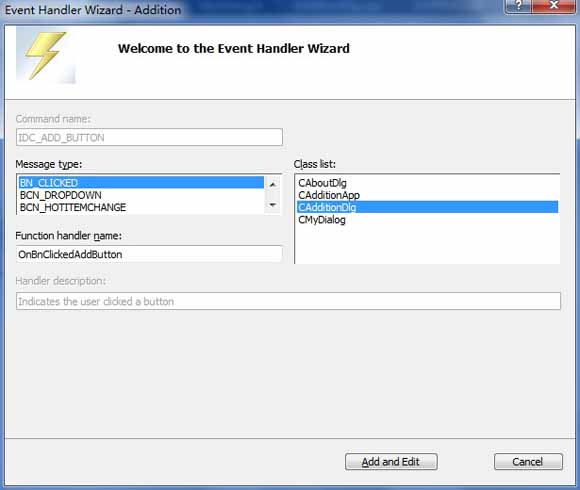
可见“Message type”中默认选中的就是BN_CLICKED消息,函数名和所在类都已经自动给出,直接点“Add and Edit”就可以了。
3.在按钮的属性视图中添加消息处理函数
上面说过,从VS2002开始就主要从属性视图添加消息处理函数了。我们在“计算”按钮上点右键,在右键菜单中选择“Properties”,右侧面板中会显示按钮的属性视图。
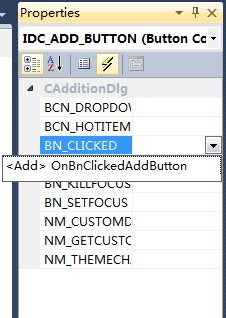
我们可以像上图中那样,点属性视图的“Control Events”按钮(类似闪电标志),下面列出了“计算”按钮的所有消息。我们要处理的是BN_CLICKED消息,点其右侧空白列表项,会出现一个带下箭头的按钮,再点此按钮会出现“<Add> OnBnClickedAddButton”选项,最后选中这个选项就会自动添加BN_CLICKED处理函数了。
4.双击按钮添加消息处理函数
最直接最简单的方法就是,双击“计算”按钮,MFC会自动为其在CAdditionDlg类中添加BN_CLICKED消息的处理函数OnBnClickedAddButton()。
二.在消息处理函数中添加自定义功能
在我们使用任意一种方法添加了消息处理函数以后,都只能得到一个空的OnBnClickedAddButton()函数的函数体,要实现我们想要的功能,还需要在函数体中加入自定义功能代码。
在加法计算器程序中,我们想要“计算”按钮实现的功能是,获取被加数和加数的数值,然后计算它们的和并显示到和的编辑框里。那么,OnBnClickedAddButton()的函数体就应修改为:
void CAdditionDlg::OnBnClickedAddButton()
{
// TODO: Add your control notification handler code here
// 将各控件中的数据保存到相应的变量
UpdateData(TRUE);
// 将被加数和加数的加和赋值给m_editSum
m_editSum = m_editSummand + m_editAddend;
// 根据各变量的值更新相应的控件。和的编辑框会显示m_editSum的值
UpdateData(FALSE);
}
在上面的代码中已经添加注释,大家应该很容易理解了。对于UpdateData()函数的说明在上一讲中已经介绍过,如果忘了可以再回上一讲了解了解。
接下来我们运行下此应用程序。在运行结果界面中,输入被加数5.1,加数2.3,然后点“计算”:
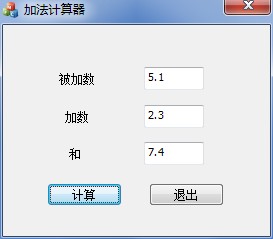
在上图中可以看到,点“计算”按钮后,和的编辑框中显示了正确结果:7.4。
简单分析下运行过程:输入被加数和加数,点“计算”按钮后产生点击消息,从而调用OnBnClickedAddButton()函数。进入此函数后,首先由UpdateData(TRUE)函数将被加数的值5.1和加数的值2.3分别保存到变量m_editSummand和m_editAddend,然后通过语句m_editSum = m_editSummand + m_editAddend;计算出被加数和加数的和为7.4,并把7.4赋值给m_editSum。最后调用UpdateData(FALSE)根据被加数、加数、和的值更新三个编辑框的显示值,就得到了上图中的结果。
到此,一个具有简单的加法运算功能的加法计算器应用程序就基本完成了。如果大家想实现其他功能,可以修改控件资源和消息处理函数来练习下。
对话框上控件的Tab顺序如何调整。
上一讲为“计算”按钮添加了消息处理函数后,加法计算器已经能够进行浮点数的加法运算。但是还有个遗留的小问题,就是对话框控件的Tab顺序问题。
运行加法计算器程序,显示对话框后不进行任何操作,直接按回车,可以看到对话框退出了。这是因为“退出”按钮是Tab顺序为1的控件,也就是第一个接受用户输入的控件。但是按照我们的输入习惯,应该是被加数的编辑框首先接受用户输入,然后是加数编辑框,再接下来是“计算”按钮,最后才是“退出”按钮。
我们先来直观的看看各个控件的Tab顺序吧。打开“Resource View”视图,然后在资源中找到对话框IDD_ADDITION_DIALOG,双击ID后中间客户区域出现其模板视图。在主菜单中选择“Format”->"Tab Order",或者按快捷键Ctrl+D,对话框模板上就会显示各个控件的Tab顺序数字。如下图:
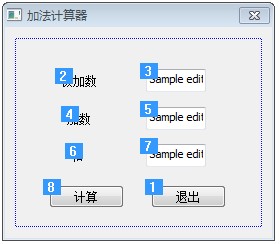
上图中每个控件左上角都有一个数字,这就是它的Tab响应顺序。对话框刚打开时输入焦点就在Tab顺序为1的“退出”按钮上,不做任何操作按下Tab键,输入焦点就会转移到Tab顺序为2的“被加数”静态文本框上,但是因为静态文本框不接受任何输入,所以输入焦点继续自动转移到Tab顺序为3的被加数编辑框,再按Tab键,输入焦点又会转移到Tab顺序为4的“加数”静态文本框上,同样由于它是静态文本框,输入焦点不停留继续转移到加数编辑框,后面的控件同理。
我们认为这个顺序不合理,那怎么修改呢?很简单,从自己认为Tab顺序应该为1的控件开始依次单击,随着单击的完成,各控件的Tab响应顺序也按我们的想法设置好了。
例如,此例中我们可以依次单击被加数编辑框、“被加数”静态文本框、加数编辑框、“加数”静态文本框、和编辑框、“和”静态文本框、“计算”按钮和“退出”按钮。设置完后如下图:
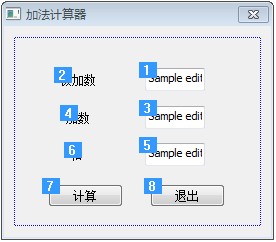
最后按ESC键,确认设置并退出对话框模板的Tab顺序设置状态。
现在我们再运行程序,可以看到对话框打开后最初的输入焦点在被加数编辑框上,然后我们按Tab键,输入焦点移到加数编辑框上,继续多次按Tab键时,输入焦点会按“和编辑框--‘计算’按钮--‘退出’按钮--被加数编辑框--加数编辑框--和编辑框......”的顺序循环转移。这样就达到了我们的目的。
一.模态对话框和非模态对话框
Windows对话框分为两类:模态对话框和非模态对话框。
模态对话框是这样的对话框,当它弹出后,本应用程序其他窗口将不再接受用户输入,只有该对话框响应用户输入,在对它进行相应操作退出后,其他窗口才能继续与用户交互。
非模态对话框则是,它弹出后,本程序其他窗口仍能响应用户输入。非模态对话框一般用来显示提示信息等。
大家对Windows系统很了解,相信这两种对话框应该都遇到过。之前的加法计算器对话框其实就是模态对话框。
二.模态对话框是怎样弹出的
毕竟加法计算器程序大部分都是MFC自动生成的,对话框怎么弹出来的大家可能还不是很清楚。鸡啄米下面简单说说它是在哪里弹出来的,再重新建一个新的对话框并弹出它,这样大家实践以后就能更灵活的使用模态对话框了。
大家打开Addition.cpp文件,可以看到CAdditionApp类有个InitInstance()函数,在MFC应用程序框架分析中提到过此函数,不过那是单文档应用程序App类中的,函数体不太相同,但都是进行App类实例的初始化工作。
InitInstance()函数的后半部分有一段代码就是定义对话框对象并弹出对话框的,鸡啄米下面给出这段代码并加以注释:
CAdditionDlg dlg; // 定义对话框类CAdditionDlg的对象dlg
m_pMainWnd = &dlg; // 将dlg设为主窗口
INT_PTR nResponse = dlg.DoModal(); // 弹出对话框dlg,并将DoModal函数的返回值(退出时点击按钮的ID)赋值给nResponse
if (nResponse == IDOK) // 判断返回值是否为OK按钮(其ID为IDOK,鸡啄米已经将它删除)
{
// TODO: Place code here to handle when the dialog is
// dismissed with OK
}
else if (nResponse == IDCANCEL) // 判断返回值是否为Cancel按钮(其ID为IDCANCEL,鸡啄米将它的Caption改为了“退出”)
{
// TODO: Place code here to handle when the dialog is
// dismissed with Cancel
}
弹出对话框比较关键的一个函数,就是对话框类的DoModal()函数。CDialog::DoModal()函数的原型为:
virtual INT_PTR DoModal();
返回值:整数值,指定了传递给CDialog::EndDialog(该函数用于关闭对话框)的nResult参数值。如果函数不能创建对话框,则返回-1;如果出现其它错误,则返回IDABORT。
调用了它对话框就会弹出,返回值是退出对话框时所点的按钮的ID,比如,我们点了“退出”按钮,那么DoModal返回值为IDCANCEL。
三.添加一个新对话框并弹出它
鸡啄米再为加法计算器程序添加一个对话框,以在计算之前询问用户是否确定要进行计算。大家可以完整的看下对话框的添加和弹出过程。
1.根据“创建对话框模板和修改对话框属性”中所讲的方法,在Resource View中的“Dialog”上点右键选择“Insert Dialog”,创建一个新的对话框模板,修改其ID为IDD_TIP_DIALOG,Caption改为“提示”,然后参考“为对话框添加控件”中所讲,在对话框模板上添加一个静态文本框(static text),Caption改为“您确定要进行加法计算吗?”,接下来修改OK按钮的Caption为“确定”,Cancel按钮的Caption为“取消”,最后调整各个控件的位置和对话框的大小。最终的对话框模板如下图:
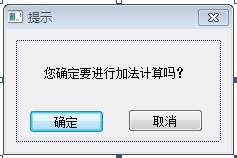
2.根据“创建对话框类和添加控件变量”中创建对话框类的方法,在对话框模板上点右键选择“Add Class...”,弹出添加类的对话框,设置“Class name”为CTipDlg,点“OK”。在Solution Explorer中可以看到生成了CTipDlg类的头文件TipDlg.h和源文件TipDlg.cpp。
3.我们要在点“计算”按钮之后弹出此提示对话框,那么就要在“计算”按钮的消息处理函数OnBnClickedAddButton()中访问提示对话框类,所以为了访问CTipDlg类,在AdditionDlg.cpp中包含CTipDlg的头文件:#include "TipDlg.h"。
4.修改OnBnClickedAddButton()的函数体,在所有代码前,构造CTipDlg类的对象tipDlg,并通过语句tipDlg.DoModal();弹出对话框,最后判断DoModal()函数的返回值是IDOK还是IDCANCEL来确定是否继续进行计算。OnBnClickedAddButton()函数修改后如下:
void CAdditionDlg::OnBnClickedAddButton()
{
// TODO: Add your control notification handler code here
INT_PTR nRes; // 用于保存DoModal函数的返回值
CTipDlg tipDlg; // 构造对话框类CTipDlg的实例
nRes = tipDlg.DoModal(); // 弹出对话框
if (IDCANCEL == nRes) // 判断对话框退出后返回值是否为IDCANCEL,如果是则return,否则继续向下执行
return;
// 将各控件中的数据保存到相应的变量
UpdateData(TRUE);
// 将被加数和加数的加和赋值给m_editSum
m_editSum = m_editSummand + m_editAddend;
// 根据各变量的值更新相应的控件。和的编辑框会显示m_editSum的值
UpdateData(FALSE);
}
5.测试。编译运行程序后,在对话框上输入被加数和加数,点“计算”,弹出提示对话框询问是否进行计算,如果选择“确定”,则提示对话框退出,并在主对话框上显示被加数和加数的和,而如果选择“取消”,则提示对话框也会退出,但主对话框显示的和不变,即没有进行加法计算。
到此,大家对于模态对话框的基本使用方法应该掌握了吧。希望大家继续关注鸡啄米的MFC教程,我们共同进步。