注,本套环境所用机器全部是64位的。
管理服务器载体:安装win7操作系统,通过VMware Workstation安装4台虚拟机,用作vCenter,Connection Server,Domain Control三台管理服务器,以及一台模板服务器。
虚拟桌面载体:安装ESXi操作系统,用来存放虚拟机。
终端机若干:安装Win7操作系统,用来安装View Client软件,连接服务器上的虚拟桌面。
网络说明:由于本环境仅限内网访问,故为保证整套环境网络拓扑简单,所有设备、系统均为单网卡,且都在同一网段内。
拓扑图蓝色图形为实际机器,绿色图形为虚拟机,黄色图形为软件。
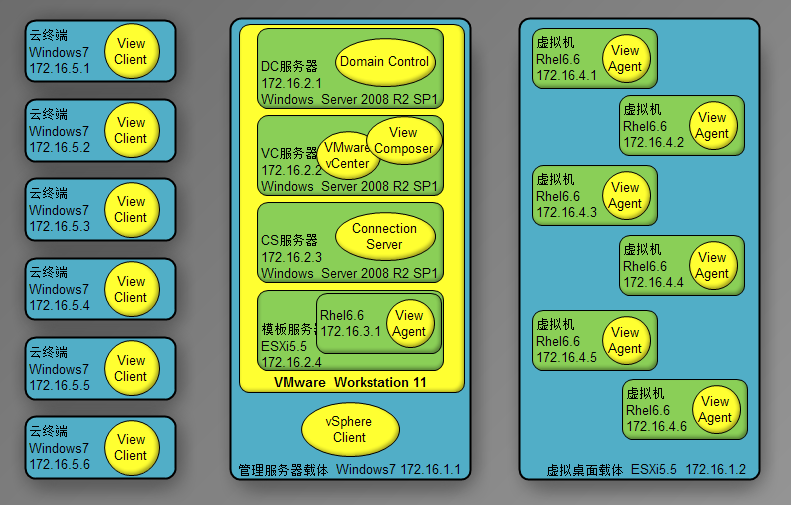
DC服务器:安装了Windows Server 2008 R2 SP1系统,并安装了Domain Control的服务器。
VC服务器:安装了Windows Server 2008 R2 SP1系统,并安装了vCenter的服务器。
CS服务器:安装了Windows Server 2008 R2 SP1系统,并安装了Connection Server的服务器。
模板服务器:安装了ESXi5.5系统,并在上面部署了Rhel6.6系统模板虚拟机的服务器。
管理服务器载体:普通Win7系统,通过VMware Workstation搭建了上面四台服务器的物理主机。
虚拟桌面载体:安装了ESXi5.5系统,并在上面部署了很多台Rhel6.6系统虚拟机的服务器。
ESXi5.5:VMware公司的产品,完全可以理解为操作系统,版本为5.5。安装这种系统后,界面类似一个文字终端,可以利用vSphere Client连接过去进行图形化管理,如建立、删除虚拟机,更改配置,增删硬件等。但一个vSphere Client同一时间只能连接一台ESXi主机,如果想实现批量管理,可以搭建一台vCenter服务器,由vSphere Client连接到vCenter服务器上后,同时管理多台ESXi主机。
这样做的好处,使得原来的“硬件-->操作系统-->虚拟化软件-->虚拟机”这种结构,变成了“硬件-->虚拟化软件-->虚拟机”,虚拟化软件直接分配硬件资源给虚拟机,省去了操作系统这一层的占用。
ESXi的格式为iso,大小仅330M,利用老毛桃、U大师等软件,将本镜像拷贝到U盘里并制作成启动盘,就可以此操作系统安装在服务器上。但是官方发布的安装包只支持服务器,如果要安装的PC机上面,需要自己手工注入对应的vib格式的驱动包。本教程中,卓克已制作了全驱动包(25个vib文件)的整合版,各位看客可直接下载使用。
vSphere Client:VMware公司的软件,安装在windows操作系统上的一个小软件,主要的作用是用来连接ESXi服务器,并管理其中的虚拟机。或者连接到vCenter服务器,同时管理多台ESXi主机。
VMware vCenter:VMware公司的软件,用来同时管理多台ESXi主机,可以通过vSphere Client连接到vCenter服务器上,同时对多台ESXi主机进行图形化管理。vCenter也提供网页方式来进行访问。
Domain Control:微软的产品,即著名的域控制器。域的一个作用就是用户管理,比方说你有10台电脑,你想在10台电脑上分别建立5个相同的账户,那你是不是要每个电脑都要重复的建立5个用户?但如果有一台服务器建立了一个域,10台电脑都加入了这个域,那么只要在域服务器上建立5个用户,并赋予相关的权限,就能拿着这5个账号登陆任何一个有权限的电脑了。嗯……有点像统一密码管理器的作用。当然域的作用远不止于此,但这样方便从未接触过的人理解。
Connection Server:VMware公司的软件,属于Horizon View中的一块内容,用于处理云终端到虚拟机的连接。可以理解为虚拟机到云终端之间的一个桥梁。
vComposer:VMware公司的软件,即View Composer,和vCenter可以安装在同一台服务器上,用来管理虚拟镜像,节约磁盘资源。
View Agent:安装在虚拟机上(Linux或者Windows)的小软件,作用不用多说也都懂。
View Client:用于连接虚拟桌面的软件,可以安装在Linux、Windows、Android、IOS等操作系统上。
云终端:叫法不一,零终端、云终端、瘦终端、瘦客户机等等。其实就是用于连接虚拟桌面的小设备,一般在上面装个操作系统,然后装个View Client,就能像平常电脑一样连接虚拟机了。市面上的云终端,细细分来,大约有三种。
1,ARM架构云终端:有的厂商又叫其零终端。这种云终端使用ARM架构,由于是精简指令集,所以功耗小,硬件也比较小巧,且价格较低。使用也是View Client For ARM的软件,当然一般厂商会同时安装主流四大平台的软件。
优点:几箱小(长宽均在15cm左右),便携(可以挂载屏幕后面),功耗小,价格低(400~800)左右,可以连接多种平台的桌面,概念篇中提到的主流四种桌面虚拟化解决方案,基本上都可以支持。
缺点:低功耗带来的较低的显示性能,并且由于是ARM系统,除了用来连接虚拟桌面,也没有办法干别的事情。另外虽然能支持多种平台,但Client的版本更新一般较慢。例如教程中,由于支持Linux虚拟桌面的Horizon View是最新的6.1.1版本,对应的Client版本为3.4.0,而几家厂商ARM架构的云终端最高只到3.2.0。
2,x86架构云终端:这种云终端,基本上可以称为瘦客户机了,只不过大家都随便叫罢了。除了几箱小、配置低。和普通PC机比起来也没啥区别。虽然CPU、内存、硬盘的配置都要差很多,但依然可以完整的撑起一个操作系统来。一般在上面装Linux或者Windows,至于连什么虚拟桌面……操作系统能装什么就能连什么。当然如果用View Client,一般还是推荐Windows,要比Linux上稳定一些。
优点:机箱小(长宽均在在20cm左右),便携(可以挂载屏幕后面),功耗小(25W左右),价格居中(800~1500),除了可以任意连接任何平台的桌面,不用时还可以干些其他的事情,比如下载东西啊、挂QQ啊之类的,反正就一个低配的操作系统,随你怎么玩咯。
缺点:嗯……还真没怎么有,一般企业也都是用这种的。
3,芯片云终端:真正的零终端。这种云终端是专门用来连接Horizon View虚拟桌面的,因为它不像上面的靠软件连接,而是靠VMware和Teradici公司合作生产的硬件连接。这种终端在视频处理性能上是前两种无法比的,一般对显示性能有要求的(如多媒体处理,就是视频处理、3维建模等)公司才会考虑。
优点:机箱小,便携,功耗小,显示性能较高
缺点:贵(2000+了都,因为需从国外进口芯片,且只有那一家公司生产),只支持Horizon View的PCoIP协议,且不方便升级。
VMware workstation:部署虚拟机用的。为了节省资源,3台管理服务器和一台模板服务器都在一台主机的虚拟机上安装。值得注意的是,部署这套环境,最少需要三台管理服务器。一台DC,一台vCenter,一台Connection Server。如果想把他们任何两个装在一起,VMware都会提示“不可以安装在同一台服务器上”。
Rhel6.6:即红帽6.6企业版,要是红帽都不知道……那还是别看了。
软件下载用到的软件共有以下内容:笔者已在文件上做了详细的标注,链接在最后面。最后的“自定义ESXi5.5镜像”文件夹,适合那些想尝试自己注入驱动的人,里面有详细的步骤说明。至于云终端厂家,是当时自己为采购设备搜集的资料,为避免广告之嫌,还是不上传了。
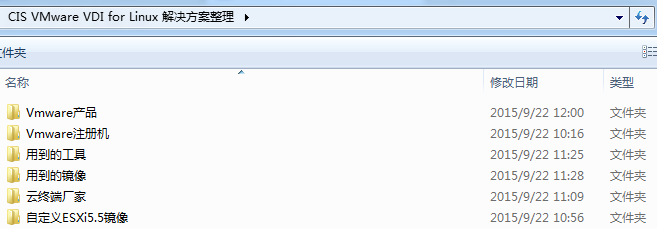
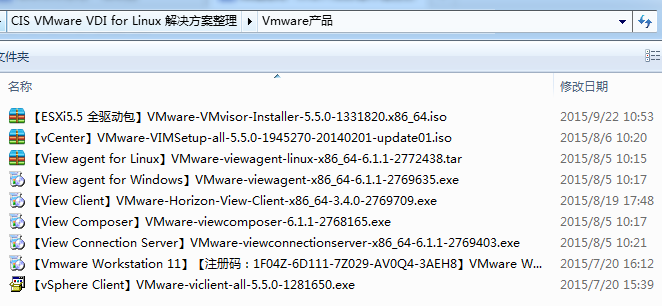
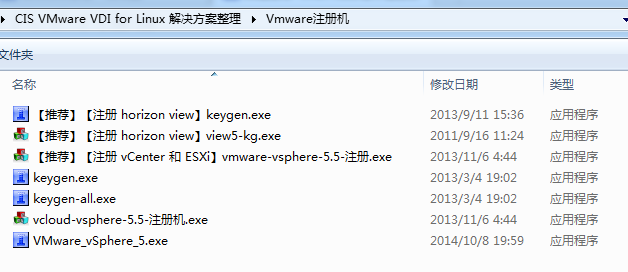
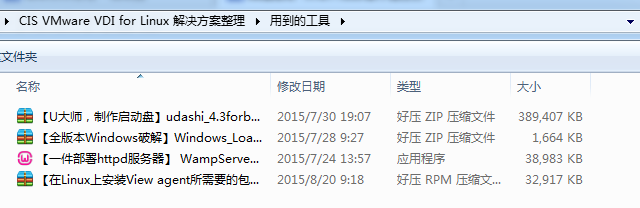
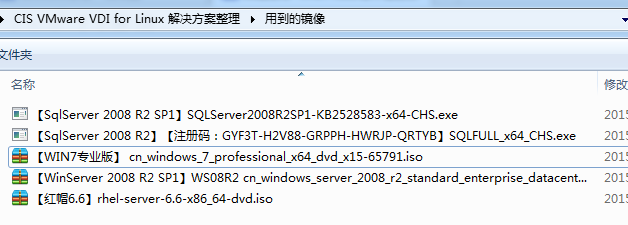
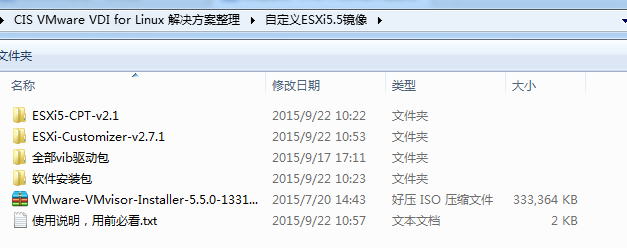
软件下载地址在这。
话说……要几个积分……不算过分吧……
正式的搭建工作开始啦 一,基础服务器的搭建与安装
要和大家说一声道歉,接下来的搭建安装应该是篇幅最长的内容,但是我时间实在太少(工作+信仰聚会+陪爱人+偶尔朋友有约+自己一堆俗事),抽出时间来写已是不易。所以文中只提及大体步骤,不演示详细操作。
我会非常详细认真负责的把每一件要做的事,比如“关闭防火墙”、“安装Win7系统”之类的都写下来,但是没有精力手把手的截图、叙述每个操作应该如何做。所以,可能有些操作需要大家从网上找资料来照着做。为表歉意,提供一个免费上谷歌的方法,方便大家查资料。详情请搜索关键词“谷歌访问助手”,非广告哦。
1,规划:真正的搭建,少不了第一步的规划。
在规划中,要把主机名、IP、架构、内存、磁盘空间、CPU等信息都做好规划。因为这套系统,往往会涉及到成百上千台机器的资源分配。一个不小心,可能资源就不够了。本例的规划,可以参考前面的《结构规划》一章,此处不再赘述。
2,安装操作系统并破解:
规划好后,就是安装操作系统。
- 在管理服务器载体上,安装Win7系统并破解(推荐使用Windows Loader来破解)。
- 在虚拟桌面载体上,安装ESXi5.5操作系统。
在这一步,需要注意的是ESXi5.5默认只支持服务器,而对于PC中的很多驱动并不支持。所以要在PC上面安装,则需要非常麻烦的自己找到相关的驱动包整合到镜像中。不过不用担心,为方便大家使用,我已经制作了包含全部驱动的ESXi5.5镜像包。
“Windows_loader”以及“ESXi5.5 全驱动包”的详情及下载均有在《结构规划》一章中提到。
3,配置载体服务器:
接下来,是按照规划,开始配置两台载体主机的相关内容。其中包括
- 更改为对应的IP
- 关闭防火墙
- 关闭无用的网卡(蓝牙、无线WIFI、virtualbox虚拟网卡等无用网卡,只保留本地网卡,避免网络管理混乱)
- 关闭服务器的自动休眠
- 更改主机名。
更改完两台机器的主机名后,重启机器。确认并重启后,检查两个内容:
- 查看服务器的主机名是否正确
- 相互ping一下,确保可以正常连通
4,向管理服务器载体中,上传以下几个包
- workstation安装包
- Windows Server 2008 R2 SP1的镜像包
- wampServer的安装包(Windows Apache MySQL PHP Server,主要利用其Apache服务来回传文件)
- windows_loader的使用包(破解windows用)
5,在管理载体服务器中,安装workstation
安装完WorkStation后,还要做以下几个操作:
- 输入破解码破解WorkStation(破解码在文件名上,注意,破解版只适合做实验用,正式环境请使用正版)
- 编辑虚拟网络,添加本地网卡的桥接网卡
- 编辑首选项,默认虚拟机的位置为D:vmboxs,或者E:vmboxs,避免默认在C盘存储虚拟机,否则会占用大量系统盘的空间
6,利用刚才安装的WorkStation,建立3台虚拟机
这三台虚拟机,就是用来防止管理服务器的,分别用来作为DC服务器,VC服务器和CS服务器。
如果你要想虚拟机上可以连接桌面,那这三台服务器一台都不能少。如果只用ssh连过去,那就不需要这么复杂,只需要vSphere Client和EXSi即可。
新建虚拟机时,主要要执行以下操作:
- 选择典型虚拟机
- 选择安装
WS2008 R2 SP1镜像 - 继续时,可能让你填产品密钥,不要填
- 继续安装,选择Windows版本为Datacenter
- 设置密码为Admin123
- 设置虚拟机名为对应的主机名,如DC或Domain Control等。
- 建立虚拟磁盘时,大小设置为100个G,并分为多个文件存储,不要一个文件好几十个G
- 按照规划,自定义硬件中的CPU、内存等配置
- 自定义硬件中,注意修改网卡为桥接模式!
7,安装wampServer,方便来回传文件
路径推荐安装在D:wamp路径下,总之要确保两点:
- 确保英文路径,不能包含中文路径
- 确保和各种软件、镜像包等处在一个磁盘分区上(利用其上传下载文件时,需要将文件拷贝到其文件夹下,如果不在同一个磁盘分区,拷大文件会非常慢)
安装完成后启动WampServer,点击右键打开HTML文件路径,做两件事:
- 新建down文件夹,用来存放供别人下载的文件
- 将windows_loader放入down文件夹
接下来,修改apache配置文件。配置文件的路径为%wamp%/bin/apache/apachex.x.x/conf/httpd.conf(%wamp%是你安装wampServer的根路径)
使用写字板打开配置文件后,
- 将中的Require all denied改为Allow from all
- 将<Directory “D:/wamp/www/”/>中的Require local改为Allow from all
将wamp的所有服务重启(右键点击小图标,重启所有)
8,配置刚才安装的3台管理服务器
首先是基础配置
- 更改IP地址为规划好的地址
- 关闭IPv6功能
- 关闭防火墙
- 修改主机名(稍后重新启动)
然后是破解windows,步骤如下
- 打开浏览器,访问wampServer所在的IP地址,记得在ip地址后面加一个/down路径
- 下载windows_loader,如果需要配置可信站点,则点击添加配置即可
- 将文件下载至默认的download文件夹下
- 解压缩(即全部提取)下载的文件
- 打开软件,点击install,提示重启时,点击restart,此时说明已破解完成并开始重启生效了
待重启机器成功后,确认一下几点:
- 计算机名已改变
- 虚拟机之间的IP地址可以相互ping通
- windows状态变为已激活,说明破解成功
1,向管理服务器载体中上传文件
需要上传的文件如下:
- ESXi5.5的镜像包
- vSphere Client的安装包
- win7的镜像包
- View agent的安装包
- rhel6.6的镜像包
- windows_loader的使用包(破解windows用)
- ESXi5.5的crack包
2,建立模板管理服务器(即MODEL服务器)
新建虚拟机,并执行如下步骤:
- 选择典型虚拟机
- 选择安装ESXi5.5镜像
- 设置虚拟机名为对应的主机名
- 磁盘为300个G并分为多个文件
- 自定义硬件中的CPU、内存
- 自定义硬件中注意修改网卡为桥接模式的网卡
3,安装完成后,更改ESXi5.5虚拟机服务器,即MODEL服务器
- 用户root的密码为rootroot
- 更改IP地址
- 更改HOSTNAME
- 关闭IPv6
4,在管理服务器载体上安装vSphere client
安装完成后,做两件事:
- 使用vSphere Client连到刚才建立的ESXi5.5上,然后用此建立模板机器
- 运行注册机获得注册码后,配置许可证
5,建立Windows机器的模板,步骤如下:
- 新建虚拟机,名称为Win7-a
- 注意显卡内存在40M左右(大分辨率屏幕)
- 改IP
- 禁用IPv6
- 改DNS
- 改主机名
- 防火墙
- 破解windows
- 安装vmware tools
- 重启
- 安装view agent
- 重启
- 对虚拟机做快照
6,建立RedHat机器的目标,步骤如下:
- 新建虚拟机,名称为RHEL66-a
- rhel可以使用rhel6.6(推荐),也可以使用6.5
- 注意显卡内存在40M左右(大分辨率屏幕)
- 改IP
- 禁用IPv6
- 改DNS
- 改主机名
- 改/etc/hosts
- 防火墙
- 安装jre-7u79-linux-x64.rpm
- 安装tools
- 关闭SSH登录的DNS验证
- 对虚拟机做快照
快照做完后,还要在服务器root用户的Desktop路径下,添加如下脚本,脚本名称随意。
#!/bin/bash rm -rf /etc/vmware/*cd /root/Desktop/VMware-viewagent-linux-x86_64-6.1.1-2772438 && ./install_viewagent.sh -b cs.vmware.com -d vmware.com -u Administrator - p Admin123 service viewagent restart
建立后,不要忘记对该脚本赋予执行权限。
三,上传搭建管理服务器所需的文件模板服务器需要的文件如下:
- ESXi5.5镜像
- View Agent 6.1.1 for linux 的安装包
- View Agent 6.1.1 for windows 的安装包
VC服务器需要的文件如下:
- VMware vCenter Server U1 的安装包
- View Composer 6.1.1 的安装包
- SqlServer 2008 R2 的安装包
- Sqlserver 2008 R2 SP1 升级包
CS服务器需要的文件如下:
- View Connection Server 6.1.1 的安装包
1,配置域服务器的DNS
将域服务器的DNS设置为127.0.0.1
2,开启服务器的域服务功能
使用快捷键Win + R调出运行界面,在里面输入dcpromo命令,然后建立域。参考网址。
注意事项如下:
- 不使用高级模式安装
- 在新林中新建域
- 根级域的FQDN填写vmware.com
- 林功能级别为SqlServer2008r2
- 勾选DNS服务器
- 提示“无法创建该dns服务器的委派”时点“是”
- 目录服务还原模式的管理员密码为Dc123
3,安装完成后,按照提示重启机器并进行后续配置
- 在vmware.com下创建4个OU
- View Group下包含
View Users,VM Computer,Physical Group - 创建View用户和组,注意事项如下:
- 用户组为STU-Users
- 用户为stu01、stu02、stu03、stu04
- 用户密码为Student123
- 用户密码下次无需更改
- 用户密码永不过期
- 新建的几个用户包含在STU-Users用户组里面
4,设置所有机器的DNS
- 配置三台载体服务器的DNS唯一为DC服务器的IP地址
- 配置VC/CS/MODEL服务器的DNS唯一为DC服务器的IP地址
- 配置好后,全部ping一下dc.vmware.com,能pint通则配置成功
5,配置可逆加密存储密码
- 参考网址:https://pubs.vmware.com/horizon-61-view/index.jsp#com.vmware.horizon-view.linuxdesktops.doc/GUID-0E3E3C7F-620B-496F-8C20-BAE6F93B817C.html
- 在 AD 服务器上,打开 AD 用户和计算机。
- 右键单击 View connections Server的Admin帐户,或创建新的 Linux View Agent 帐户,然后选择属性。
- 选择“帐户”选项卡。
- 在“帐户”选项中,选中使用可逆加密存储密码设置。
- 重置 View Admin 密码。
6,将相关服务器加入域
- 将VC、CS服务器加入域并重启
- 使用域管理员用户登录VC、CS服务器
- 关闭DC、VC、CS三个服务器的域防火墙
- 相互ping一下各自的完整域名,实验是否能相互ping通。
- dc.vmware.com
- vc.vmware.com
- cs.vmware.com
7,对DC服务器做快照
使用VMWare WorkStation,对DC服务器做快照。
8,将载体服务器也加入域?
抱歉,这一步记不清到底需不需要加入了。
五,VC服务器的搭建1,安装sqlserver 2008 r2
- 这是参考网址
- 选择功能时全选
- 服务账户统一使用 NT AUTHORITYSYSTEM
- sa密码为SqlServer123
- 管理员为当前用户
- analysis services的账户为当前用户
- 安装本机模式默认配置
- 其他的按默认配置即可
2,使用sa账户登录,测试是否正常
- 打开Microsoft SQL Server Management Studio
- 服务器类型为“数据库引擎”
- 服务器名称为(local),注意有括号
- 身份验证填SQL Server 身份验证
- 登录名填sa
- 密码为SqlServer123
- 记住密码
3,测试可以连接后,打sp1补丁包
- 打开安装包,无脑下一步,然后等着他跑
- 更新完成后,再次使用sa账户,测试是否正常登陆
4,新建ODBC
- 这是参考网址
- 使用sa登录数据库后,新建两个数据库“vcenter”和“vcomposer”
- 在ODBC中新建两个系统DSN
- 数据源的驱动程序为:SQL Server Native Client
- 名称同样为“vcenter”和“vcomposer”
- 服务器为“(local)”
- 登录方式为sa用户
- 注意更改默认的数据库为对应的“vcenter”和“vcomposer”
5,安装VC
- 这是参考网址
- 挂载VC5.5安装盘,并安装
- 密码设置为Admin123!@#
- 选择对应的vcenter数据库的DSN
- 如果80端口占用,则可能是SQL Server report这个服务在占用,将这个服务停掉即可
6,安装vComposer
- 参考网址
- 打开安装文件,若需重启机器,则重启VC服务器
- 安装
- 按照提示,重启机器
7,搭建完成后,对服务器做快照
使用VMWare WorkStation,对VC服务器做快照。
六,CS服务器的搭建1,安装connection Server
注意,将数据恢复密码设置为Admin123!@#
2,配置connection Server
这是参考网址
首先,使用注册机破解
然后,添加VC服务器和vcomposer,注意事项如下:
- VC服务器的用户名密码分别为administrator@vsphere.local;Admin123!@#
- vcomposer服务器的用户名密码分别为administrator;Admin123
- View Storage Accelerator启用并且回收
- 如果View Storage Accelerator无法显示,或用户名密码错误,则使用浏览器登陆vCenter,查看是否可以正常登陆或报错,或查找相关日志
3,对服务器做快照
使用VMWare WorkStation,对CS服务器做快照。
七,虚拟桌面池的创建1,创建windows手动桌面池,然后
- 将其加入域
- 安装view agent
- 在CS中建立手动桌面池,选择vCenter中的机器,选中windows机器
- 对桌面池授权
2,创建Linux桌面池
- 利用view agent for linux注册RH6.6虚拟机
- 注意注册时的-u输入用户名时,是大写的Administrator
- 若注册成功,则在CS中的“已注册的机器”中的“其他”中可以看到机器状态为可用
- 注册成功后注销用户
- 在CS中建立手动桌面池,选择其他机器
- 对桌面池授权
3,创建大量Linux桌面
首先要操作的是:
- 在新的ESXi服务器中克隆模板Linux机器,并打开机器
- 如果机器此前在CS中注册过,则需要在CS中将其移除
其次要做的是:
- 删掉旧网卡,配置新网络IP,DNS
- 更改hostname,以及/etc/sysconfig/network中的hostname
- /etc/hosts中的IP和name
- 重启网络服务
- 更改时区等
然后:
- 运行脚本把/etc/vmware/下的所有内容删除
- 重新运行install_viewagent.sh注册
- 重启viewagent进程
- 退出(log out)当前的用户
八,配置瘦客户端注意:如果在CS中不可用,或有其他问题,可以看/var/log/vmware下的日志
打开小终端,进行如下配置:
- 更改系统时间
- 更改IP
- 更改hostname
- 更改DNS解析
配置好后,在相关的瘦客户端上,安装相应的view client,注意:
- 对于Linux桌面,agent是6.1.1时,Client for windows 3.4.0可以,3.3.0可以,3.2.0不可以,网页版转不出来。
- 对于Windows桌面,agent是6.1.1时,Client for windows 3.4.0可以,3.3.0可以,3.2.0可以。网页版转不出来。
配置好后,就可以尽情的使用,享受桌面云带来的方便了。
不过我承认这个搭建的过程非常痛苦就是了……
结语花了这么长时间,拖了这么久,总算是搞完了这篇文档。虽然时间关系,搭建部分没有具体的截图和操作步骤,但我已经把关键操作都写了下来,有些操作可以具体再参考其他资料。
说实话,后台VIM统计的字符数是3w左右,如果真写全的话,加上配图加上命令,加上步骤的详细介绍和原理分析,虽然我已经写了好几天了,但还得再写一星期。
这些东西,个人感觉让读者搭一套桌面云是足够的。文中还有很多配图和链接,以及做每一步时不要忘记的关键点,当成一篇搭建指导,或者参考手册也是可以的。
总之,希望对大家能够有帮助。
最后,我的博客已经迁移了,以后的重点会慢慢放在自己的个人网站上:http://blog.oraant.cc,欢迎踩踩,我觉得排版还是挺漂亮的。